点击查看视频教程
网云互联运维工作室
官方网站:www.94ip.com、www.94ip.net
联系方式:33790982、13434379
此教程可用于服务器,家用电脑的系统安装,
首先给大家讲一下,windows系统的微软原装ISO。
所有微软的原装ISO。都是这个样子的。没有GHOST文件,也没有乱七八糟的软件,很纯净。
但是同样,没有激活!!!网云互联在此呼吁大家使用正版镜像,正版激活。
怎么去鉴别原装的系统,也很简单
原装的镜像,安装程序是setup.exe ,这个是必须要有的
原装的程序,没有乱七八糟的文件夹(2003系统除外,个别2003的镜像比较错乱)
然后是关键性的安装包,/sources/install.wim 安装镜像下面必须有这个文件
文件的大小和镜像几乎相等,也就是说,整个镜像大部分的文件都在这个里面了。
所有的ISO系统镜像文件,都可以用软碟通或压缩包解压出来查看
下面开始给大家演示安装
打开VMware Workstation 打开文件 新建虚拟机
这里建议大家选择自定义安装,如果选择典型安装,有可能不小心就会自动分区,自动安装
版本和硬盘大小无法选择的话,很影响以后的操作。
选择自定义--默认下一步--选择稍后安装操作系统--选择windows--下方选择windows2008R2
关键位置:虚拟机名称与位置
名称根据自己的需求,方便查找即可
位置选择空间大的硬盘分区,这个位置,就是存放虚拟系统文件的位置。对虚拟机的迁移,重建都很重要
下面默认即可选择处理器。演示机的CPU是I5-4590的CPU,是四核四线程。也就是说,我们处理器内核总数只能选择4以下
这个根据自己的需求选择就好了。内存也是一样的。不能超出最大部分。
关键位置:网络类型 先选择不适用网络或后期自行修改
后面直接下一步到选择硬盘。这里默认也是下一步
关键位置:指定硬盘容量 这里可以随意填写。但是要根据自己的硬盘分区大小来填写。
只要不点选立刻分配所有磁盘空间,就不会把硬盘占满,而是用多少占多少。
显示多少≠磁盘占用大小
实际使用=磁盘占用大小
下面的根据自己的需求,可以分成单个文件或者多个文件。
这个位置是告诉你,会创建一个vmdk的镜像文件。需要自己命名,也可以默认。这样就创建完成了。
下面给它分配网络,如果需要和宿主机使用同一IP段的IP的话,建议大家使用 自定义 然后选择VMnet0就可以了
然后选择安装镜像,选择自己下载好的镜像即可
下面开始安装
正常刻录硬盘,U盘,安装系统的步骤和这个一样,只不过每台电脑的主板、BIOS不同,前期的设置也不同
下一步--现在安装--选择版本(注1)--选择下一步--选择自定义--对自己创建的硬盘进行分区(注2)--分配完成后下一步--
安装过程较慢,先暂停一下
完成安装后,系统自动重启,不用管它 给大家把注1标注完成
安装结束后,就安装完成了。这里就不耽搁大家时间了。
网云互联官网:www.94ip.com、www.94ip.net
联系QQ:13434379、33790982
如果安装遇到问题,或有其他解决不了的问题,可以联系我们帮您解决。
注1:Standard(标准版)Enterprise(企业版)Datacenter(数据中心版本)Web(网站版本)
不要选择服务器核心版本安装,如果选择服务器核心版本,那么只有DOS命令界面。没有桌面。非专业不需要
重启后,再次进入安装界面完成安装(自动)
注2:这里默认会自动分配100MB的系统保留分区,系统保留分区用于BOOT引导分区文件。原装系统都会自动分区
根据系统的不同,分配的大小也不同。
转载请注明:IT运维空间 » 虚拟化 » VMware Workstation安装windows2008R2文字教程




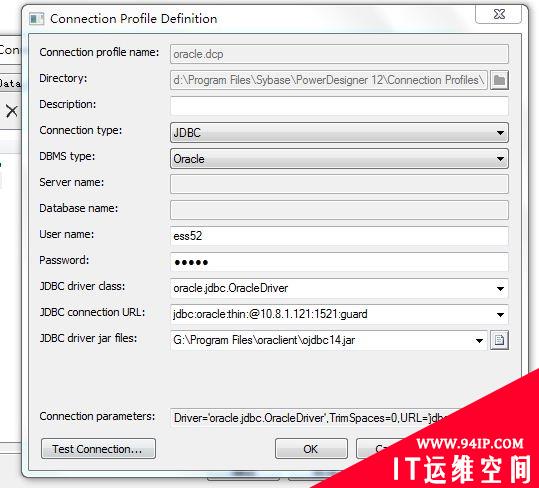

















发表评论