在之前的文章《实用Word技巧分享:详解怎么更改图片颜色和形状》中,我们了解了更改图片颜色和图片形状的方法。而今天我们来聊一聊word表格,讲解美化表格–自定义表格样式的方法,快来看看吧!
日常办公过程中,做做表格应该是我们工作中最平常不过的事情了。实验报告,学术报告,毕业论文,必不可少得要用到表格;项目计划书,商业策划书,也缺不了。
然而,大多数人应该对于Word表格的认知只停留在一个简单的插入表格上。且做出来的表格都是千遍一律的黑色边框+白底黑字的样式,始终认为Word不是专业的制表软件,做出来的表格都非常丑,如图所示。
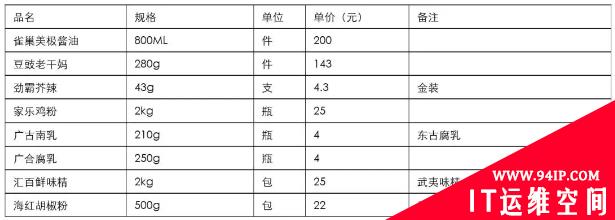
其实Word表格功能同样也非常强大,美化技巧也不少。很多情况下,Word制表还比专业制表软件更加方便,只是因为你没有掌握Word的表格技巧,如,表格样式设置、表格的边框和底纹设置等……
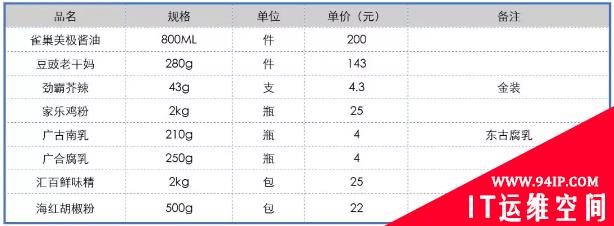
小编今天就和大家一起来学习一下这些Word表格制作教程技巧,希望能帮助到你!
1、Word表格怎么美观
很多时候,看到别人文档中的表格非常专业、漂亮,却不知道如何做出来的。而对比自己,做的表格看起来却非常简陋,根本没有专业性、美观性可言。
怎么能快速美化呢?一定是大家都想知道的,今天这里教大家一招,使用Word预置的表格样式就能快速对Word表格进行美化,改变表格外观。
单击表格内的任意一个单元格,激活功能区中的【格式工具】-【设计】选项卡,在“表格样式”下拉列表中选择需要的Word预置的表格样式即可。
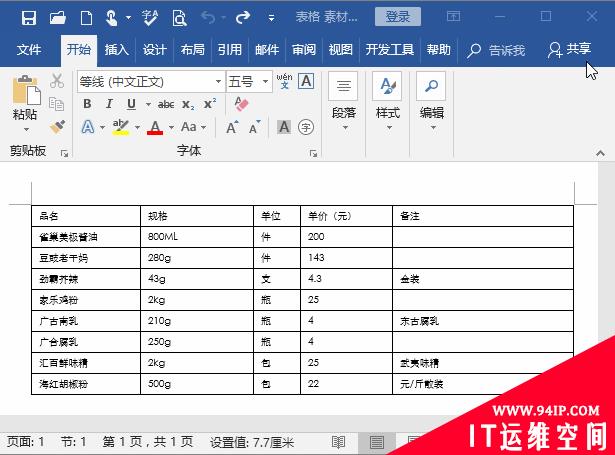
技巧提示:在为表格设置Word预置的表格样式之前,如果已对表格进行了格式设置,那么,在应用Word预置的表格样式之后,之前设置的格式可能会发生改变。
如果想在应用Word预置的表格样式时仍然保留之前表格设置的格式,我们可以的预置的表格样式右击,在弹出的快捷菜单中选择“应用并保持格式”命令。
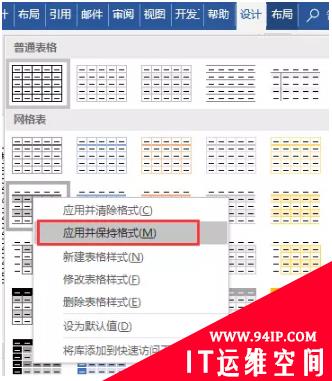
2、设置表格边框和底纹
如果Word预置的表格样式中没有自已喜欢的表格样式,我们还可以通过手动设置表格边框线和底纹等得到需要的效果。
怎么能快速表格边框线和底纹呢?方法也很简单,打开“边框和底纹”对话框即可进行设置:
(1)单击【设计】-【边框】-【边框】按钮下方的下拉按钮,在弹出的菜单中选择“边框和底纹”命令。
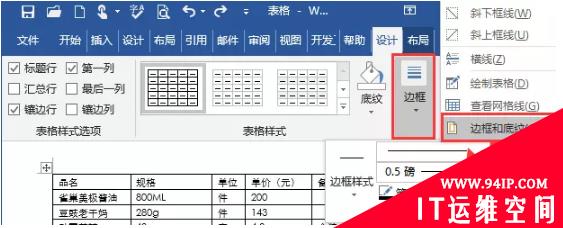
(2)打开“边框和底纹”对话框,在“边框”选项卡中可设置表格边框线的线型、粗细、颜色。如,这里我们在“设置”栏中选择“无”,此时,右侧预览窗格中可看到原表格的框线已全部被删除。
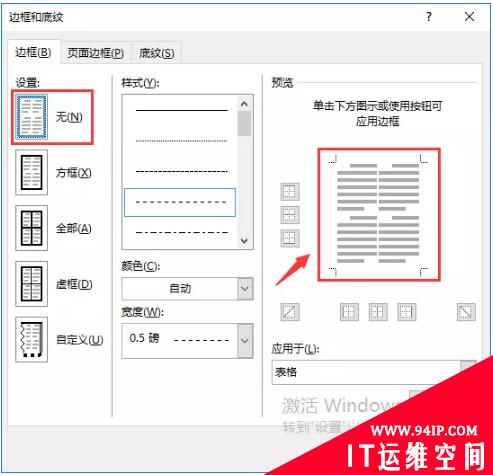
(3)在“颜色”和“宽度”下拉列表中分别设置表格边框线的颜色和线宽。并在“样式”列表中选择需要的框线样式,然后点击右侧预览窗格的边框或内部边框,为表格设置边框线型。
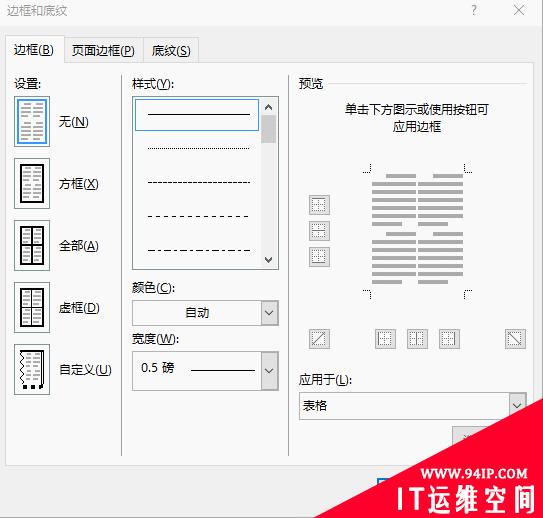
(4)单击“确定”按钮,完成表格框线设置。
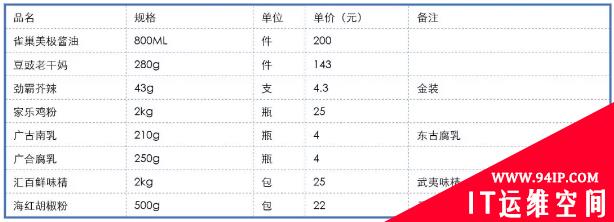
(5)在表格的第一行左侧单击鼠标选择第一行,再次打开“边框和底纹”对话框。选择“底纹”选项卡,在“填充”下拉列表中选择需要的底纹颜色。
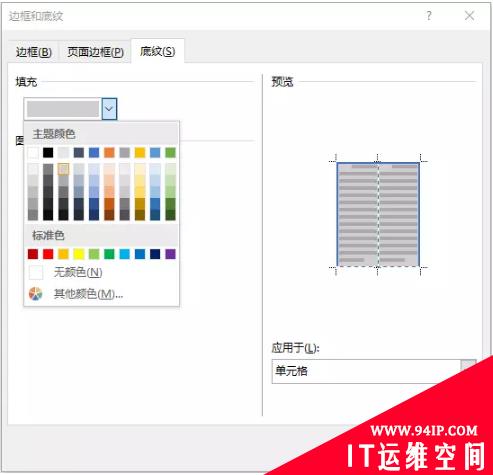
(6)单击“确定”按钮,完成表格底纹设置,调整文字对齐方式后效果如图所示。
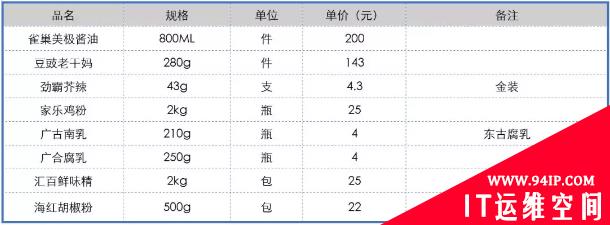
好了,今天的表格美化技巧讲到这里就结束啦,你学会了吗?


























发表评论