在之前的文章《实用Word技巧分享:如何自动生成目录?》中,我们了解了自动生成目录的操作方法。而今天我们继续来聊一聊”目录“相关话题,即 “更新目录”,快来看看吧!
Word中当我们修改页码、标题文本、顺序或者级别后,需要将修改内容重新更新至目录,也就是说目录内容也需要进行对应的修改。
那么,问题来了,如何更新自动生成的目录呢?今天带领大家一起来学习学习。
1、快捷键更新目录
将鼠标光标置于目录中,按【F9】键,打开”更新目录“对话框,根据需要选择”只更新页码“或”更新整个目录“任一选项,“确定”即可完成对目录的更新。
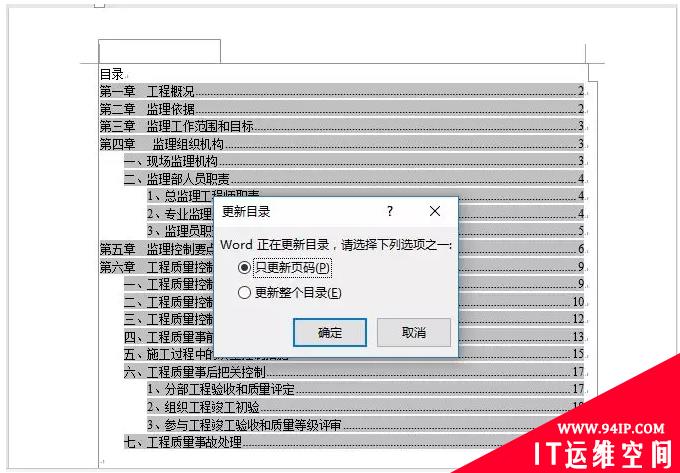
2、快捷命令更新目录
将鼠标光标置于目录中,单击鼠标右键,在弹出的快捷菜单中选择“更新域”命令,同样打开”更新目录“对话框,按需选择后“确定”即可完成对目录的更新。
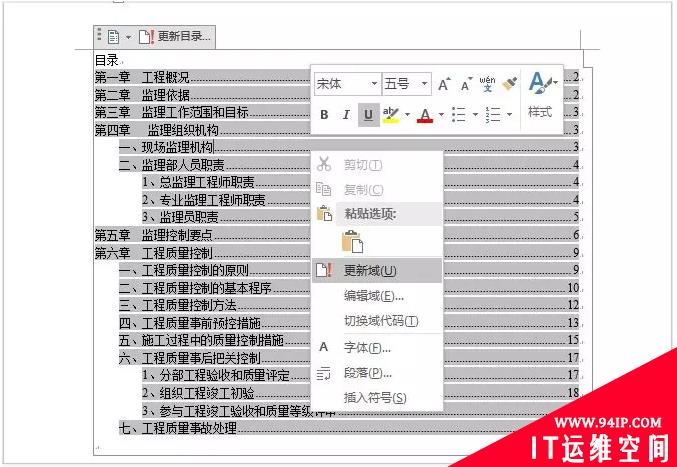
3、快捷按钮更新目录
选中目录或将鼠标光标置于目录中,目录左上角会出现命令栏,当我们点击“更新目录”按钮,同样会打开“更新目录”对话框,按需选择后“确定”即可完成对目录的更新。
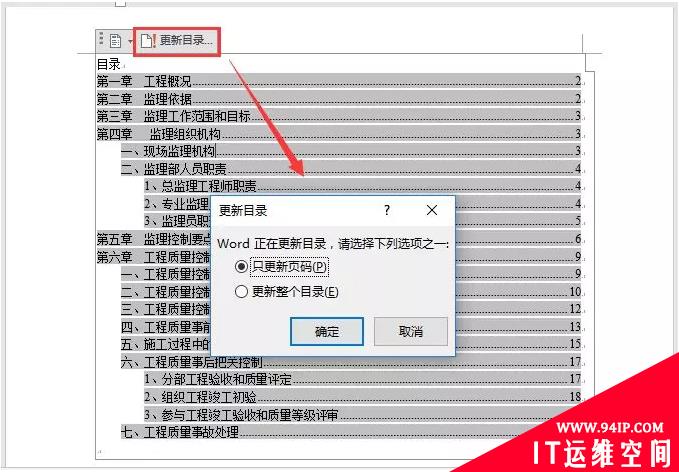
4、选项卡命令更新目录
点击【引用】-【目录】-【更新目录】按钮,打开“更新目录”对话框,选择”只更新页码“或”更新整个目录“选项,完成后单击“确定”即可完成目录的更新。
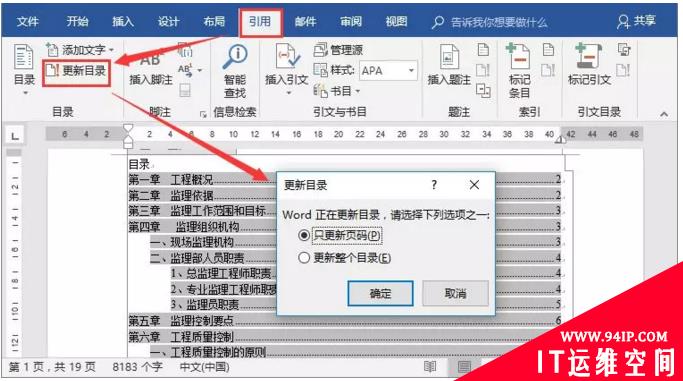
OK,今天的教学就到这里啦!方法有多种,大家可选择任一种方法更新目录,希望能够帮到您。




















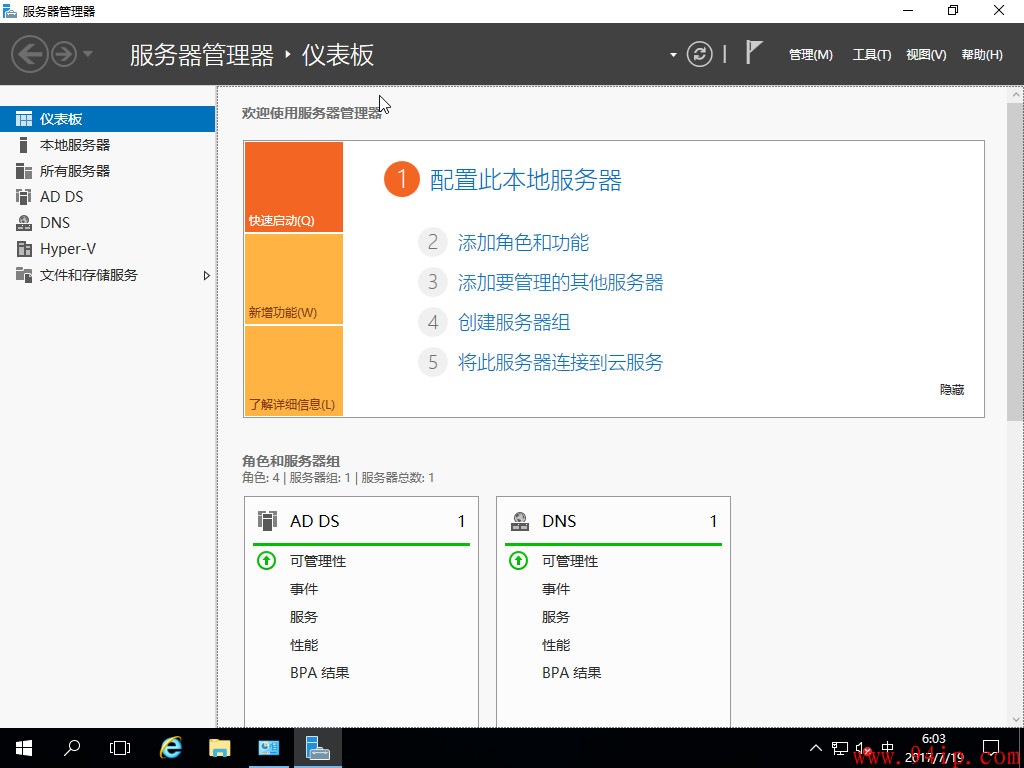

发表评论