在之前的文章《实用Word技巧分享:怎么跨文档快速复制样式》中,我们了解了在文档间快速复制样式的方法。今天我们聊聊Word快捷键,聊聊【F4】键快速统一图片大小,快来看看吧!
对于Word长篇文档的排版,常要插入多张图片、图形等,但插入后的图片往往大小却各不相同。每次都要一张一张地选中,再去格式栏中手动调整尺寸大小,显然会耗费大量时间,有没有快速的方法呢?
今天,要给大家分享的这个技巧非常6,相信绝大多数人都没想到。它就是非常实用的【F4】键。
在之前的文章中我们有讲到过,【F4】键的主要功能就是重复上一步操作,类似于格式刷,可以助我们减少许多不必要的重复性操作。
今天我们就以利用【F4】键快速统一图片大小为例进行介绍,具体操作如下:
(1)点击【插入】—【图片】按钮,在打开的文件夹中找到图片并选择多张需要插入的图片,批量插入。
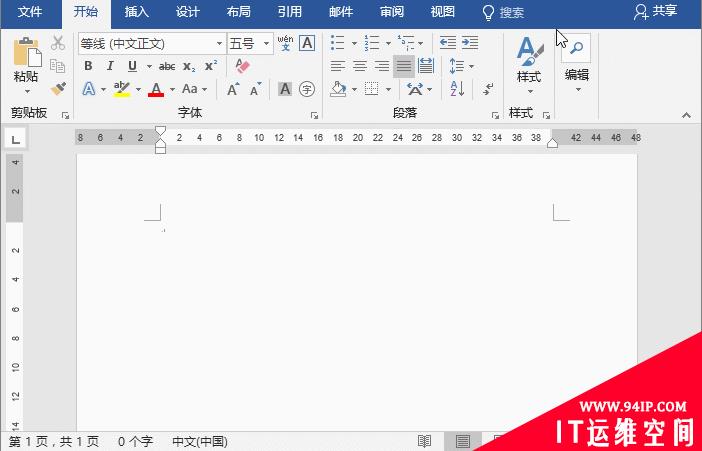
(2)选中一张图片,单击鼠标右键,选择“大小和位置”命令,打开“布局”对话框,取消勾选“锁定纵横比”复选框,然后设置图片高度、宽度值,单击“确定”按钮。
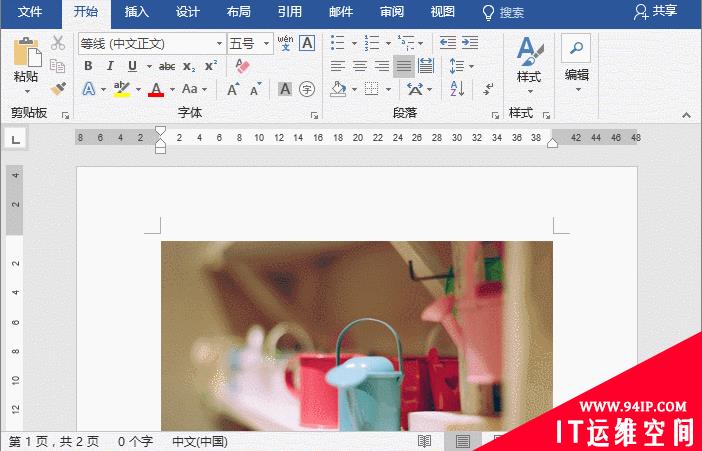
(3)分别选中其他图片,按【F4】键,图片大小即会与第一张图片尺寸相同 。
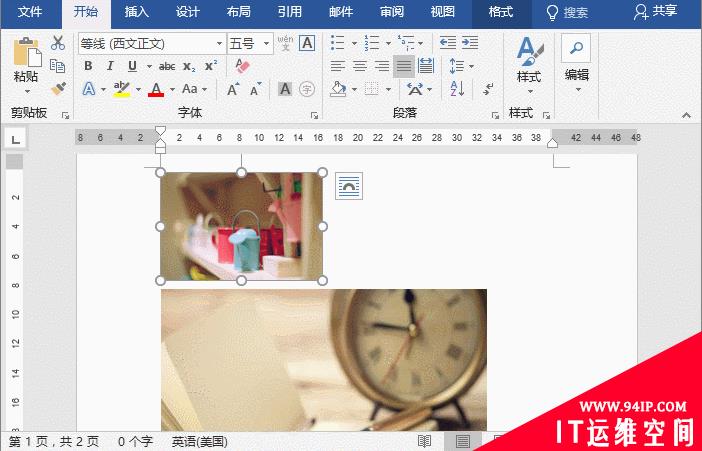
非常简单,你学会了吗?

























发表评论