在之前的文章《实用Word技巧分享:怎么精控页面的“行数”和“字符个数”》中,我们了解了精确控制页面“行数”和“字符个数”的方法。而今天聊聊Word表格,介绍一下快速制作完美三线表的方法,快来看看吧!
Word中,有什么办法可以快速表格样式呢?
除了插入表格,然后手动一个一个设置表格边框、颜色等,还有没有更加便捷高效的方法,可以一次性创建呢?
当然有,只要你会了新建表格样式,就能轻松解决。
在Word中分别有2种方法创建表格样式:
方法一:首先在文档中随便创建一个表格,然后单击表格内容激活功能区中的【表格工具】-【设计】选项卡,在【表格样式】库中选择【新建表格样式】命令即可。
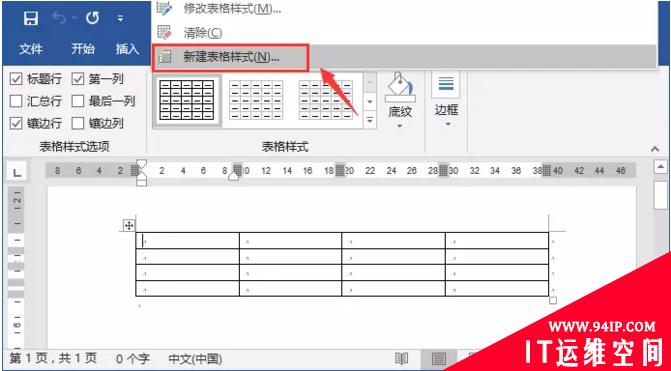
方法二:点击【开始】-【样式】组右下角的对话框启动器,打开“样式“任务窗格,点击【新建】按钮,在打开对话框的“样式类型”下拉列表中选择“表格”选项。
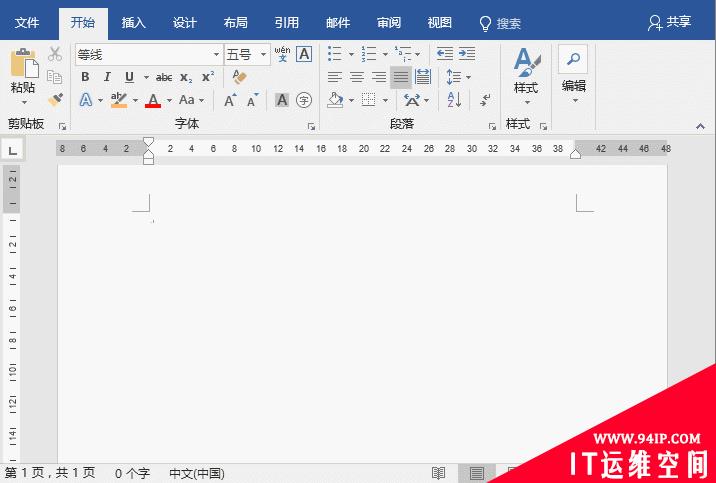
上述两种方法都会打开”创建表格样式“对话杠,在其中即可进行一系列与表格相关的设置,如表格文字格式、表格线型、颜色、底纹等……
那么,具体是如何创建表格样式的呢?下面我们以快速创建三线表的表格样式为例,进行讲解。

操作步骤如下:
(1)点击【开始】-【样式】组右下角的对话框启动器,打开“样式”任务窗格,点击【新建】按钮,在打开对话框的“样式类型”下拉列表中选择“表格”选项。
(2)设置【名称】为【三线表】,点击”框线设置“按钮,在弹出的下拉菜单中分别选择【上框线】和【下框线】,然后分别设置【线宽】为【1.5磅】。
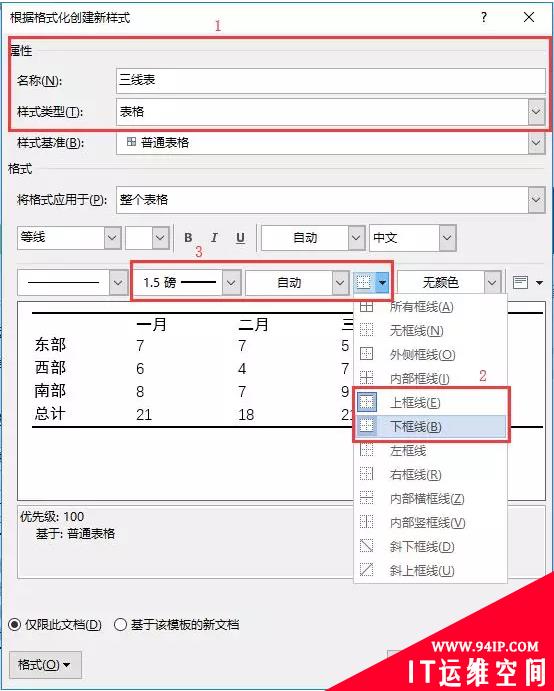
(3)在”将格式应用于“下拉列表中选择”标题行“选项。在”颜色“下拉列表中选择”灰色“作为底纹。
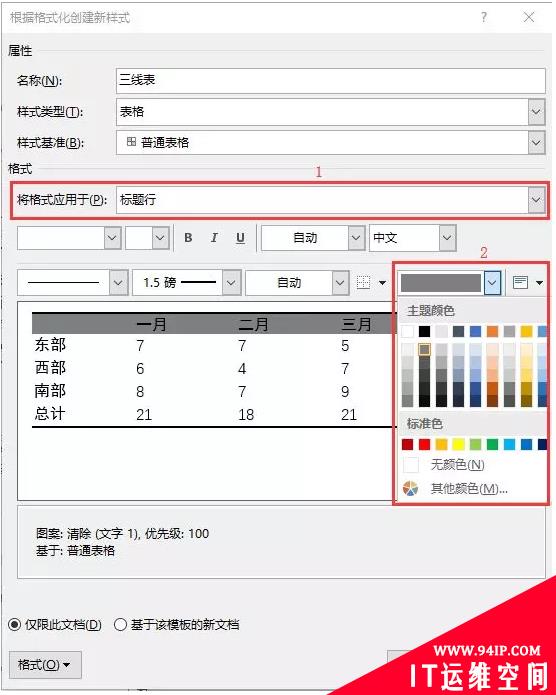
(4)再次点击【框线设置】按钮,选择【下框线】选项,然后设置【线宽】为【0.75磅】。然后选中”基于该模板的新文档“单选按钮,再点击【确定】按钮。
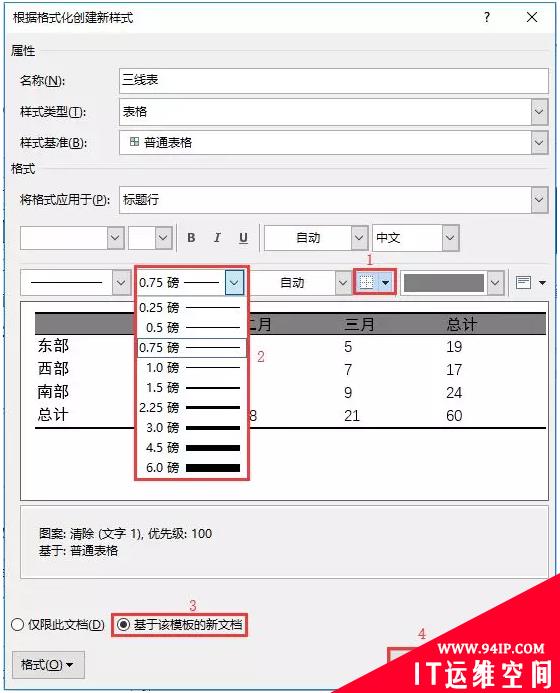
(5)此时,我们在文档中插入一个新表格,点击【表格工具】-【设计】选项卡,在【表格样式】库中选择刚新建的名为”三线表“的表格样式,即将文档中的表格更改为三线表了。
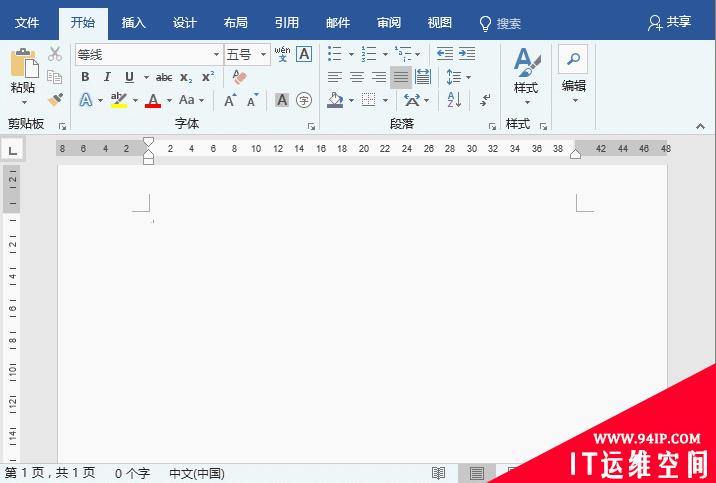
(6)最后为表格添加上文本,OK!一个简易的三线表就完成啦!

提示:如果想为表格内部和文字进行设置,同样可打开”根据格式创建新样式“对话框进行详细设置,设置方法与上方相同。童鞋们,动手试一试吧!
转载请注明:IT运维空间 » windows » 实用Word技巧分享:快速制作完美三线表 word里如何快速制作三线表























发表评论