在之前的文章《实用Word技巧分享:设置字符间距、行距和段落间距》中,我们学习了Word文本间距设置的几个技巧。而今天我们来一起学习一个Word中非常简单却很实用的小功能——导航窗格,快来收藏使用吧!
一、什么是导航窗格?
导航窗格是一种可容纳许多重要标题的导航控件,同时又节省界面空间、利于用户轻松编辑长文档的一种显示模式。通过导航窗格,我们可快速查看各级标题的层次结构,易于理清当前文档的整体结构。
二、导航窗格在哪里?
单击【视图】选项卡,勾选【导航窗格】复选框,即可在界面左侧显示导航窗格,并能看见文档的整体组织结构。
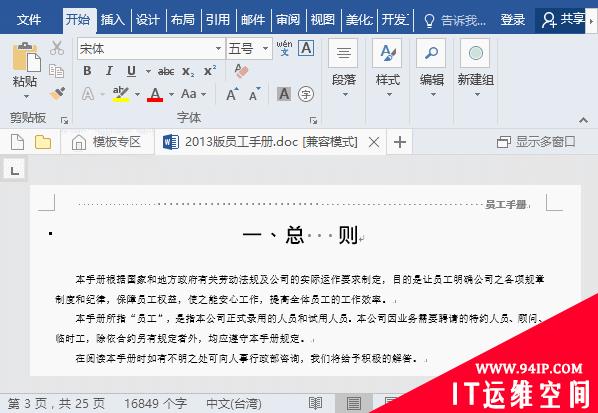
三、导航窗格有哪些妙用?
今天这里给大家介绍导航窗格最常用的4个小技巧。
1、快速定位到指定的文档内容
我们在查看一些长文档的时候,通常都要翻页,这时候如果拖拽右侧的下拉条或者滑动鼠标滚轮的话都比较低效。一是滑动鼠标滚轮慢,二是定位不够精确。此时即可使用导航窗格。
(1)如果是要查找某个词组或某段话,可以在“结果”文本框中输入相应文本内容即可,查找到的内容将以黄色高亮显示。
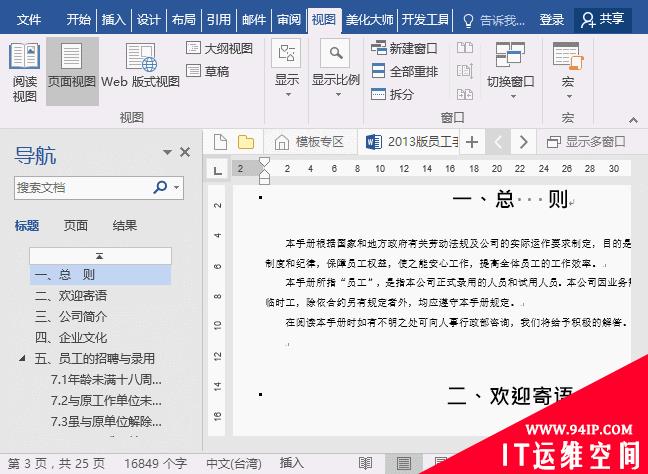
(2)如果需要快速的跳转到该标题的起始位置,只需要在导航窗格中单击相应的标题即可。
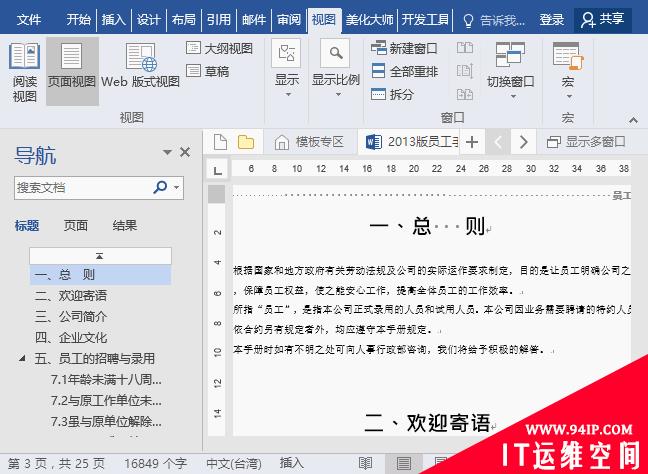
2、快速调整文档内容的结构
如果希望调整某些标题的大纲结构,则可以在该标题上右键单击,并执行【升级】或【降级】命令。
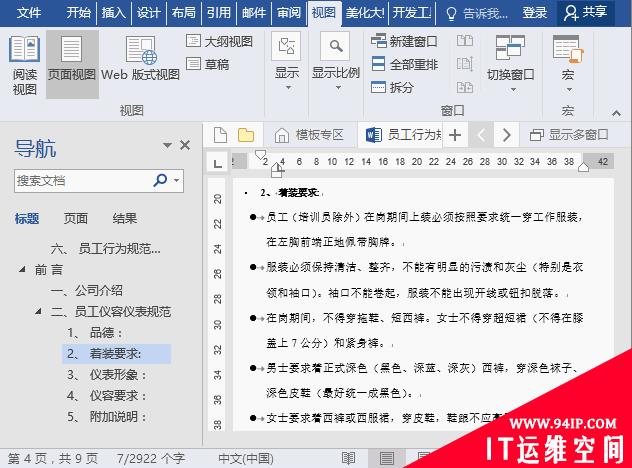
3、快速移动文本
当文档中某一部分内容需要整体向前或向后移动时,则可以直接在导航空格中移动大纲结构位,而无需选择、复制、剪切进行移动。
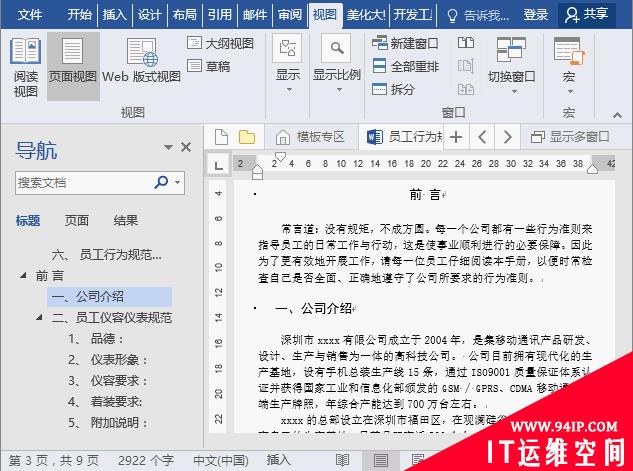
4、选定内容打印
当我们只需要打印文档中某章节的内容时,在导航窗格的某一节标题上单击鼠标右键,选择【选择标题和内容】命令将该标题下的内容全部选中,然后选择【打印标题和内容】即可只将该标题及下方的内容打印出来。
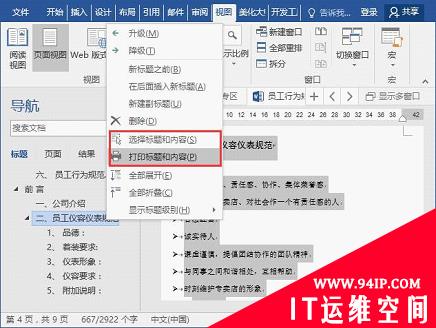
转载请注明:IT运维空间 » windows » 实用Word技巧分享:巧用“导航窗格”! word怎么弄导航窗格























发表评论