在之前的文章《实用Word技巧分享:9个文本格式设置方法》中,我们了解了9个经典的文本格式设置技巧。而今天我们来聊聊Word页码设置方法,原来页码设置起来这么简单!
嗨,各位亲爱的朋友们,大家好!
如果你是经常编辑Word长文档的话,肯定遇到过这样2个问题:
-
①文档封面页和目录页不想设置页码,页码只从正文页开始。
-
② 当页码从正文开始,那么总页数也从正文开始计算(即总页数减少一页)要怎么设置呢?
怎么解决呢?不知道的小伙伴们,就一起来看看解决方法吧!
原文档:文档共计8页(含目录页),正文从第2页开始。
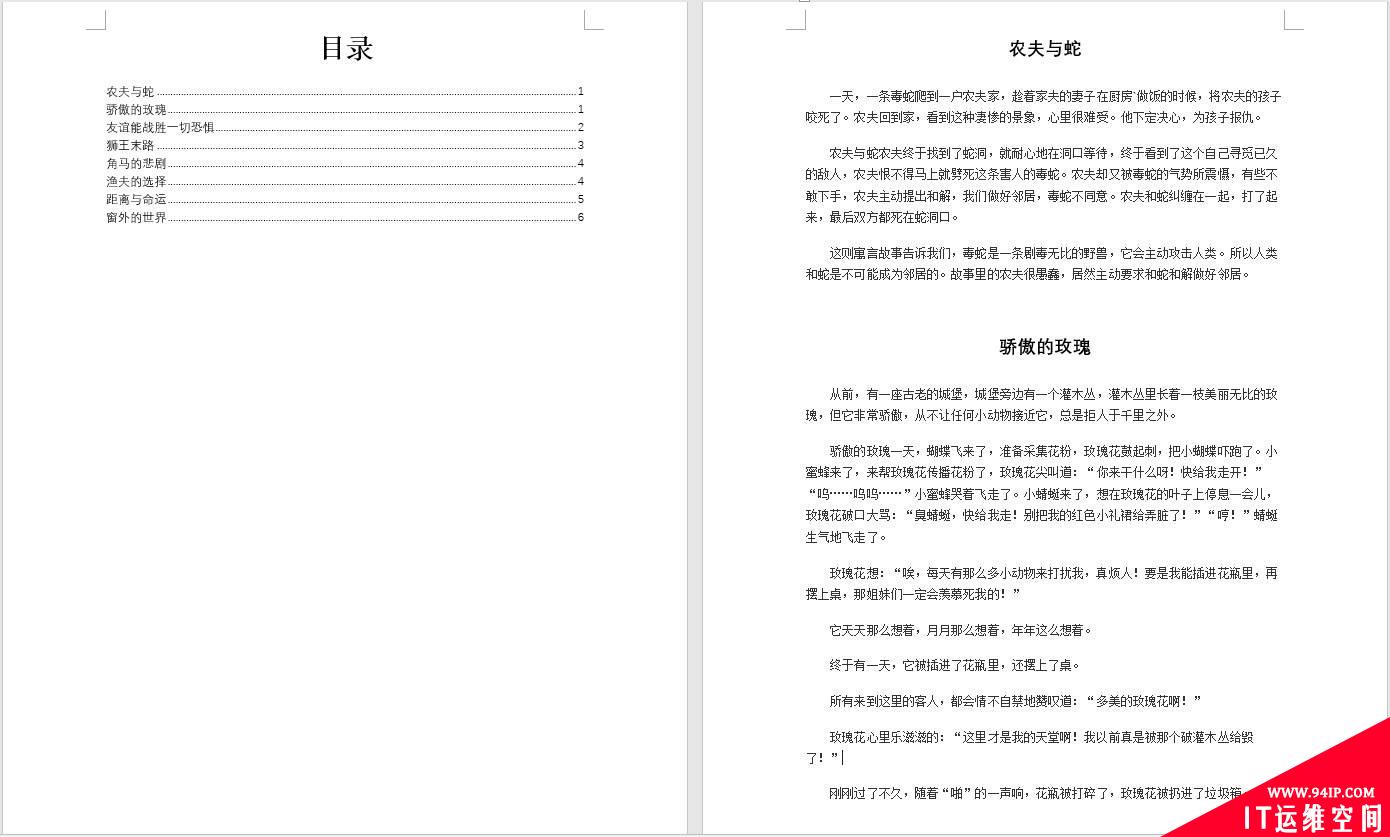
效果:首页无页码,页码从正文开始,且不计首页总页数为7页。
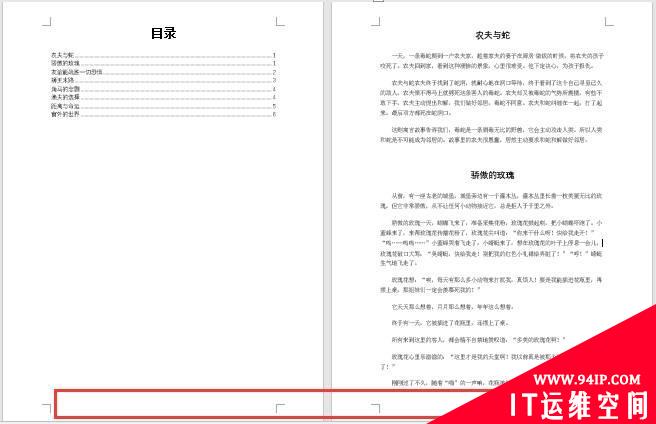
怎么操作的呢?各位看官,且往下看:
(1)为文档的每一页添加页码
点击【插入】- 【页眉和页脚】- 【页码】,选择“页码”- “页面底端”,选择自己喜欢页码样式。(注:页码可以设置在页面顶端,也可以设置在页面底端,根据需求设置)。
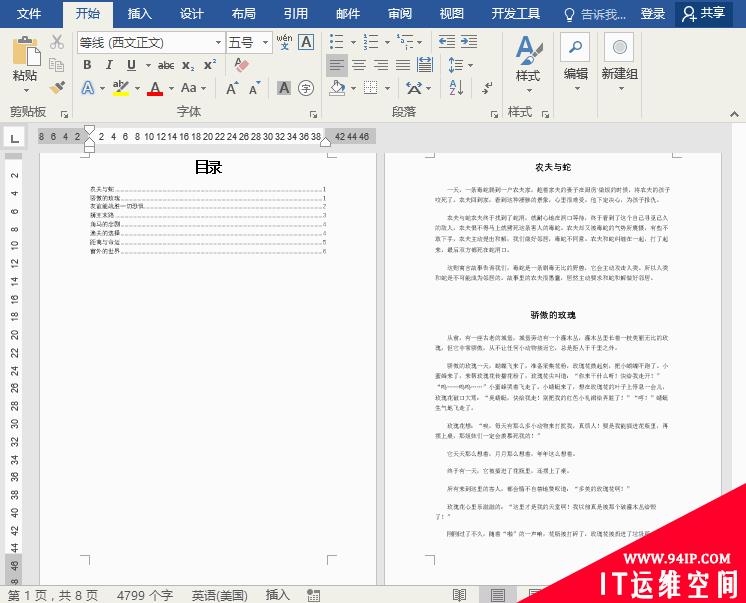
(2)从正文第二页开始设置页码
在【页眉页脚工具/设计】-【选项】中的选中”首页不同“,这时首页页码将自动消失。
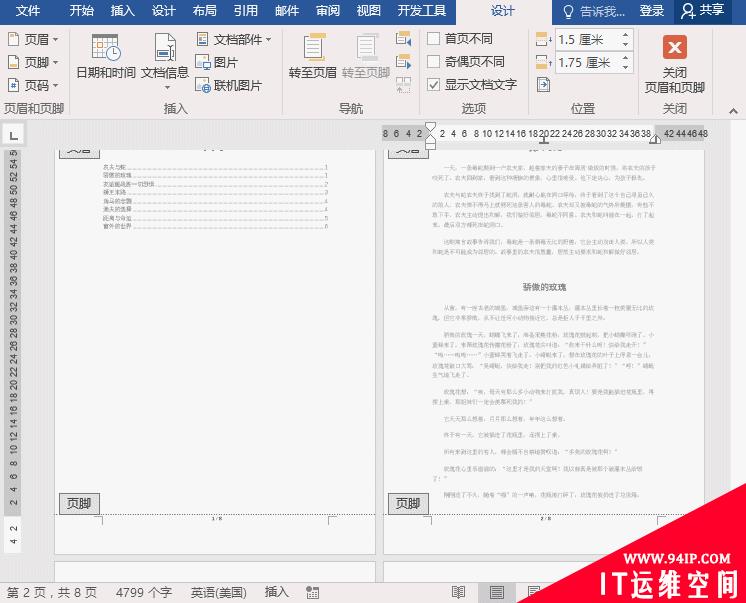
(3)设置页码格式
虽然首页页码消失了,但第二页页码显示的还是从第2页开始,那如何设置为从1开始呢?
进入页眉页脚状态,在【设计】-【页眉页脚】中单击“页码”选择“设置页码格式”,在打开的对话框中设置“起始页码”从”0“开始。这时,第二页页码即从1开始了。
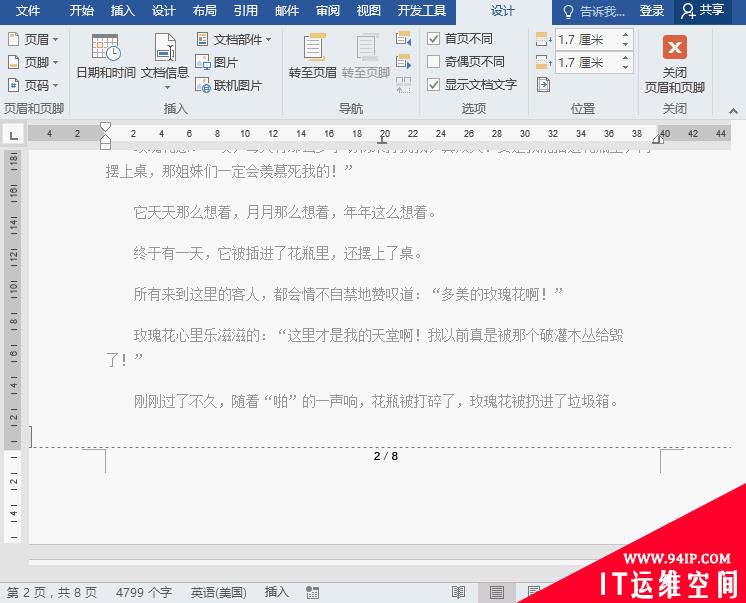
(4)修改总页数
由于目录页未占页数,因此,总页数应该除去第一页,只显示剩下来的页数。如:原1/8表示当前Word文档为8页的第1页。除去目录第一页,应显示为1/7页,这个该如何解决呢?
光标定位到页码底端,按下Alt + F9组合键,此时,页码将变为一段代码{PAGE} / {NUMPAGES}。
选择总页数代码,再按Ctrl + F9插入大括号{}。将其修改为 {={NUMPAGES}-1} ,设置完毕后,右键选择切换域代码或按Alt + F9组合键,即页码变为了1/7页。
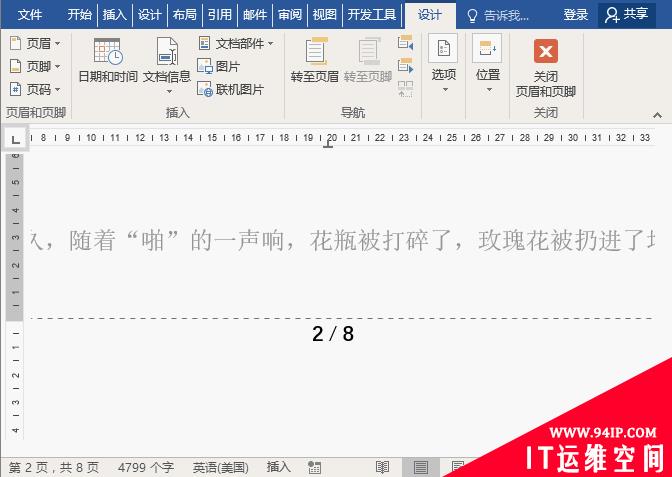
问题补充:一篇长文档,如果要对不同小节的内容进行区分,就需要我们设置多个分隔符进行了分节。同时,页码从每个分节页开始重新计算页数,相应的页码就需要变化,这个问题应该怎么解决呢?
-
①将鼠标光标定位于需要分节的某页第一个字符前面,点击【布局】-【分隔符-【下一页】。
-
②进入页眉页脚,取消勾选“首页不同”,再点击【设计】-【页码】-【设置页码格式】,设置起始页码值或页码样式等。
-
③ 然后Alt + F9切换到代码编辑,将代码{PAGE} / {NUMPAGES}修改为{PAGE} / {SECTIONPAGES}。即可完成分节后页码的设置。
代码解释:{NUMPAGES}是指整个文档的页面总数;{SECTIONPAGES}是指当前节的页面总数。
关于上述问题补充,这里已将操作方法告诉大家了,就留给大家一个小作业,动动你的小手,试试自己是否已掌握本文技巧,解决页码问题呢?
转载请注明:IT运维空间 » windows » 实用Word技巧分享:设置页码的终极方法! 如何设置页码正确方法
























发表评论