在之前的文章《实用Word技巧分享:书签与交叉引用!》中,我们了解了一个很少用的Word功能—书签与交叉引用。下面本篇文章带大家学习Word输入数学公式的多种技巧,快来收藏使用吧!
日常工作中或许你会碰到在word中输入各种公式,如图所示。再比如说你是一位数学老师,在制作课件或编辑文档中难免会需要输入各种各样的公式。
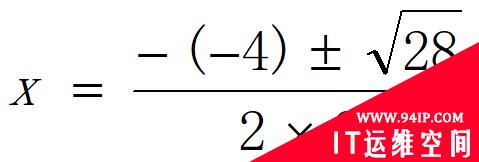
那么,问题来了,你知道在word中如何输入这些公式吗?
方法一:插入公式
(1)将光标定位到我们需要插入公式的位置,点击【插入】-【符号】-【公式】命令,然后选择自己的需要公式插入。如,我们现在选择“二次公式”。
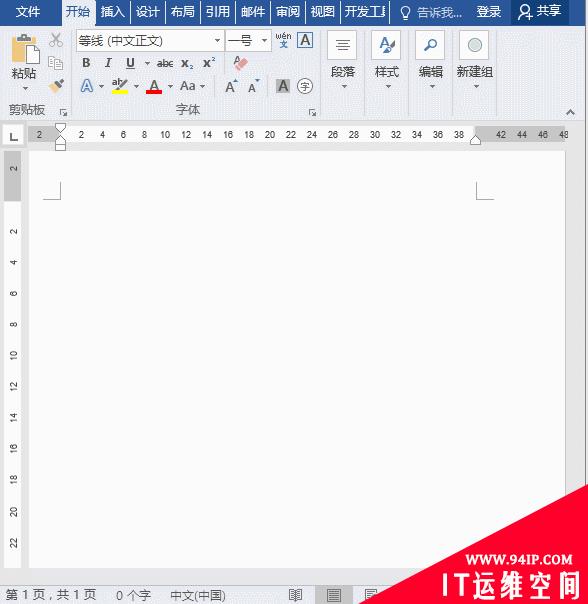
(2)此时,文档中已经插入二次公式的标准形式,并自动切换到【公式工具】-【设计】选项卡,我们可以根据自己的需要设计公式。
如:我们现在需要修改插入的标准公式,首先选择需要修改的部分,然后在【符号】、【结构】组中选择需要的选项,如,这里选择“x”,“括号”、“平方根”等。
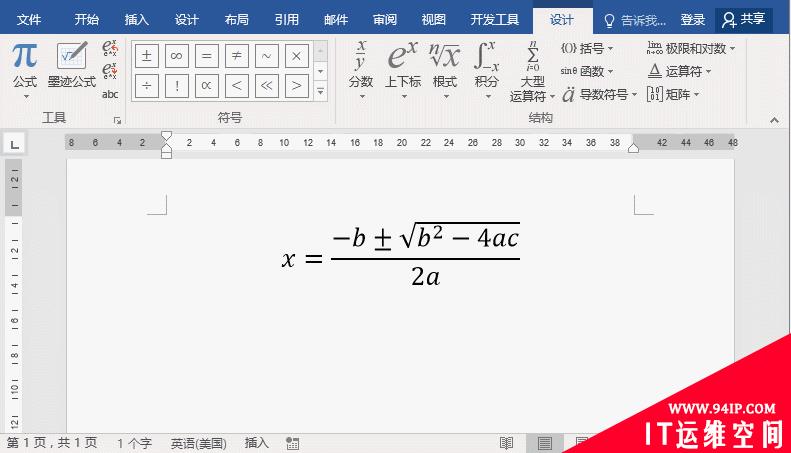
(3)OK,我们的公式已经输入完成了。
提示:
(1)如果你在内置公式中没找到你需要的公式形式,你也可以选择“插入新公式”,并在文档自动切换的【公式工具】-【设计】-【结构】组中选择所需要公式的结构,然后自己设计公式。
(2)在【公式工具】-【设计】-【结构】组中点击“墨迹公式”按钮,在打开的面板中可手动输入需要的公式。
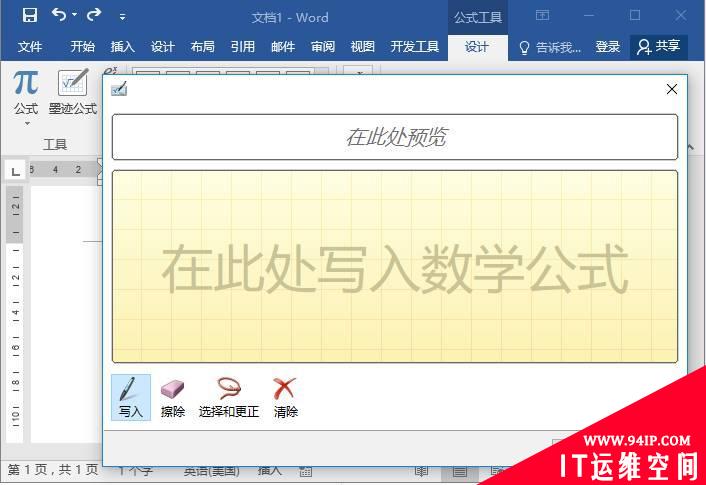
方法二:利用数学输入面板
“数学输入面板”是Win系统自带的一个数学公式编辑器,是独立于Word之外的一个“插件。其最大的特点是可以根据自己需求通过手写的方式输入个性化的公式,与Word“墨迹公式”操作方法类似。
打开Word,然后需要手动开启“数学输入面板”。在“开始”-”Windows 附件”中找到“数学输入面板”,单击将其打开然后输入需要的公式,如图所示。
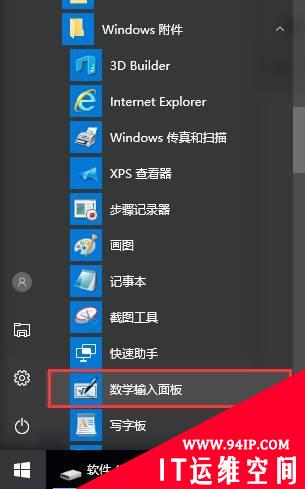
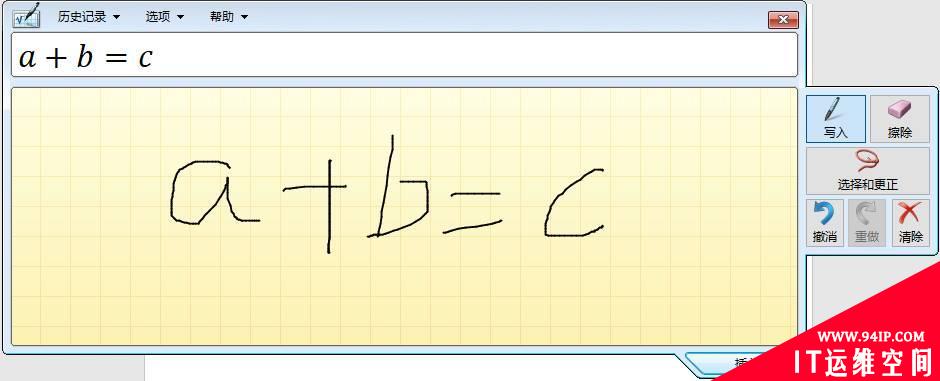
转载请注明:IT运维空间 » windows » 实用Word技巧分享:输入数学公式的多种方法 实用word使用技巧大全


























发表评论