之前的文章《实用Word技巧分享:如何去除“顽固”的空白页!》中,我们介绍了去除“顽固”空白页的方法,而本篇文章给大家介绍一下根据习惯来自定义快捷键的方法,可以为大家节省分秒时间,原来Word快捷键还可以这么玩呀!
提起“快捷键”,相信大家都不陌生,熟练运用快捷键可以代替鼠标做许多工作,可以进行各种快速操作,提高我们的工作效率。因此,每当我们学习一个软件,都会刻意地去记忆一些常用快捷键。
不用说,Word快捷键大家应该记了不少:分享一些Word必知的快捷键,助你提升工作效率(点击)
然而,就是这些我们刻意记忙的快捷键都是软件预设好的。虽说开发者帮我们设置好快捷键后,作为用户确实省了不少麻烦。但是,在使用过程中难免会遇到一些不太顺手或不利于记忆的快捷键。
所以,绝大多数软件都会设置快捷键功能,让我们能够按照自己习惯去更改。今天,我们就来聊一聊如何自定义快捷键。
具体操作方法:
(1)单击【文件】-【选项】,打开“Word选项”对话框,选择“自定义功能区”,然后点击“自定义”按钮。
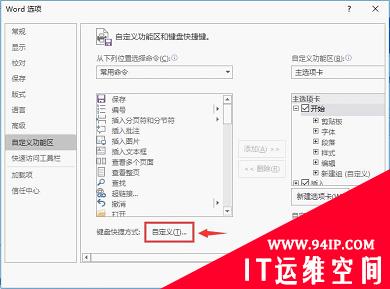
(2)此时,会弹出的一个“自定义键盘”对话框,在左侧“类别”列表中找到相应的选项卡,然后在“右边”的命令列表中找到想要设置快捷键的命令,在右下方的“请按新快捷键”框中定义自己想要指定的组合键,再单击“指定”即设置完成。
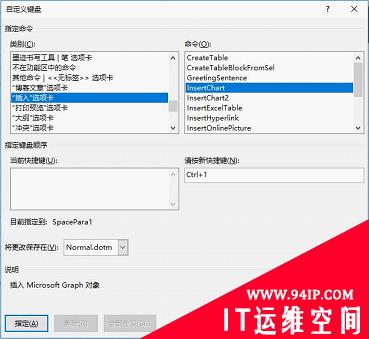
提示:如果想恢复之前的系统默认状态,可打开“自定义键盘”对话框,单击“全部重置”按钮,然后选择“是”即可还原。
转载请注明:IT运维空间 » windows » 实用Word技巧分享:根据习惯来自定义快捷键 word文档自定义快捷键



















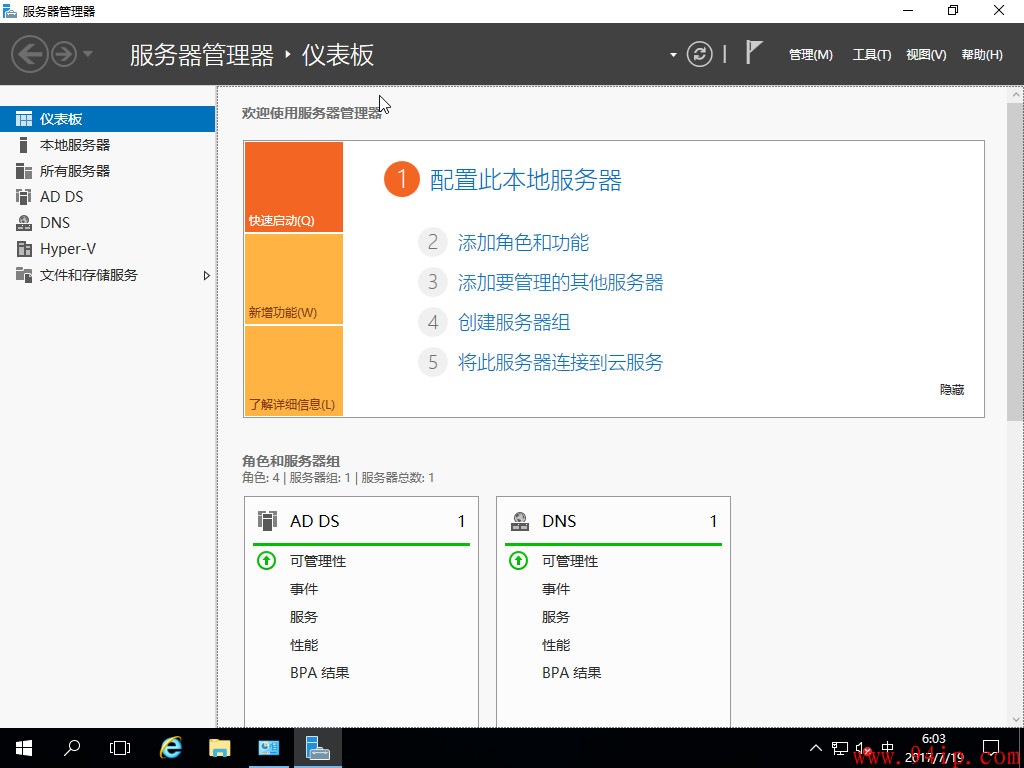
发表评论