本教程操作环境:windows7系统、Microsoft Office word2010版、Dell G3电脑。
选择文档中的第一个章节标题。在“开始”选项卡上的“段落”组中,单击“多级列表”旁边的箭头。
单击章节编号列表定义(它包含文字“标题 1”或“章节 1”)。章节编号列表定义将自动应用于文档中使用该样式(此示例中即“标题 1”)的所有标题。
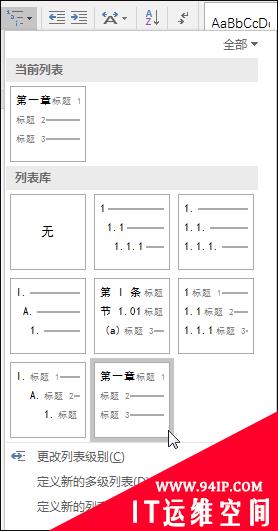
选择要添加题注的对象(表、公式、图表或其他对象)。在“引用”选项卡上的“题注”组中,单击“插入题注”。

在“标签”列表中,选择能最贴切描述该对象的标签,例如图表或公式。 如果列表未提供所需标签,请单击“新建标签”,在“标签”框中键入新标签,然后单击“确定”。
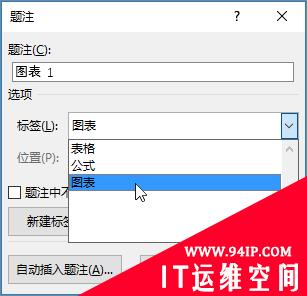
键入你想显示在标签后方的任意文本,包括标点。
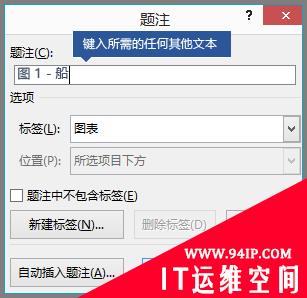
在“题注”对话框中单击“编号”。选择“包括章节编号”复选框。
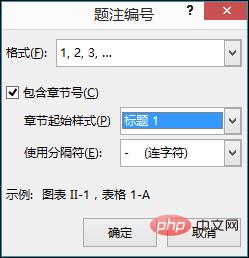
在“章节起始样式”列表中,选择已应用于章节标题的标题样式。在“使用分隔符”列表中,从选择用于分隔章节编号和题注编号的标点符号。 此示例中选择了连字符,因此章节 2 中第一个图像的题注将显示为“图 2-1”。单击“确定”即可。





















发表评论