本文操作环境:windows7系统、Microsoft Office word2010版,DELL G3电脑
1.在桌面中打开需要进行设置的文档进入该文档的编辑页面,如下图所示。

2.在编辑页面中找到上方插入选项,点击该选项进入插入页面,如下图所示。
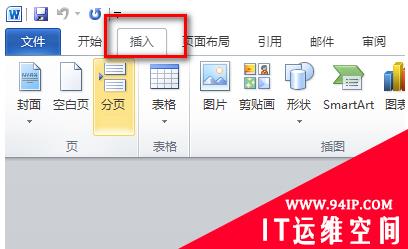
3.在插入页面中找到上方页眉选项,点击该选项进入页眉页面,如下图所示。
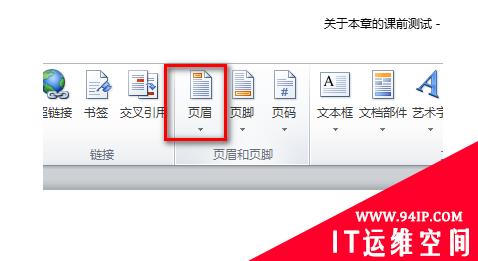
4.在页面页面中选择编辑页眉页面,点击该选项进入下一页面,如下图所示。
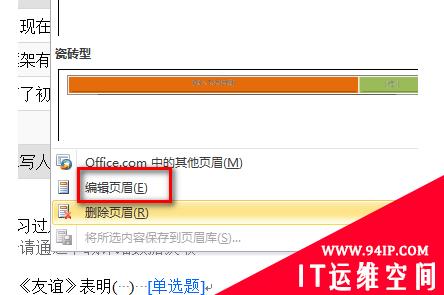
5.在新弹出的页面中找到上方奇偶不同选项,点击该选项即可设置奇偶也不同的页眉,如下图所示。
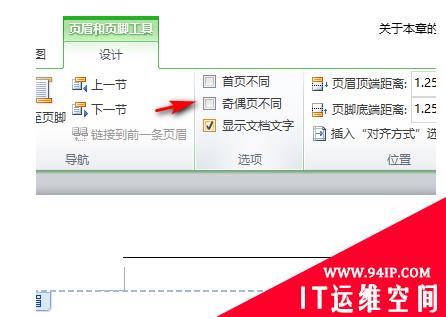
6.奇偶页不同的页脚仅需在第三步是选择页脚选项,剩余步骤与奇偶页页眉设置相同。
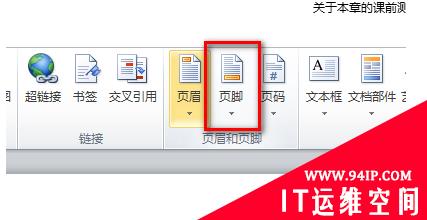
转载请注明:IT运维空间 » windows » 奇数页页眉偶数页页眉怎么设置 奇数页页眉偶数页页眉怎么设置文字






















发表评论