首先打开wps表格软件。
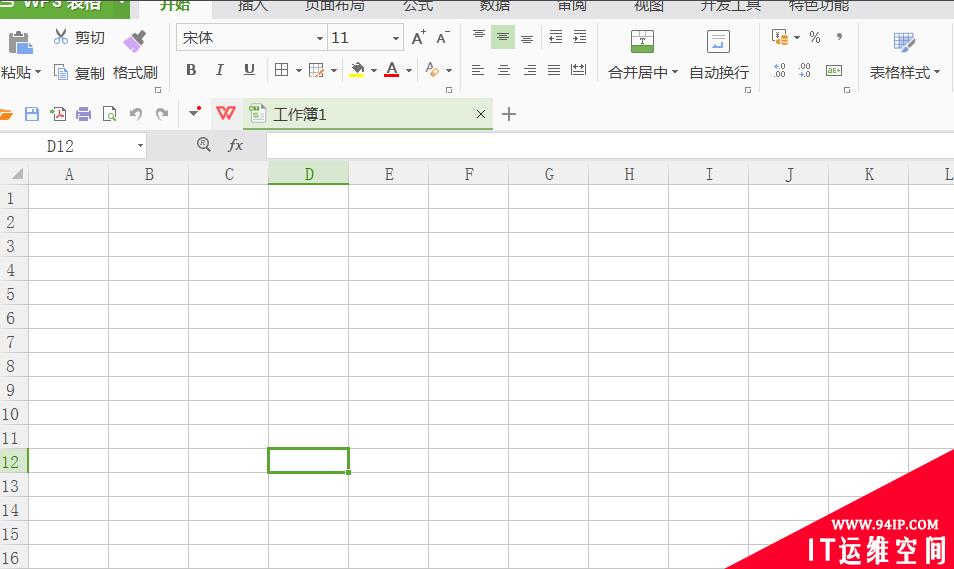
点击插入,找到表格,并在下面的框中选中区域。
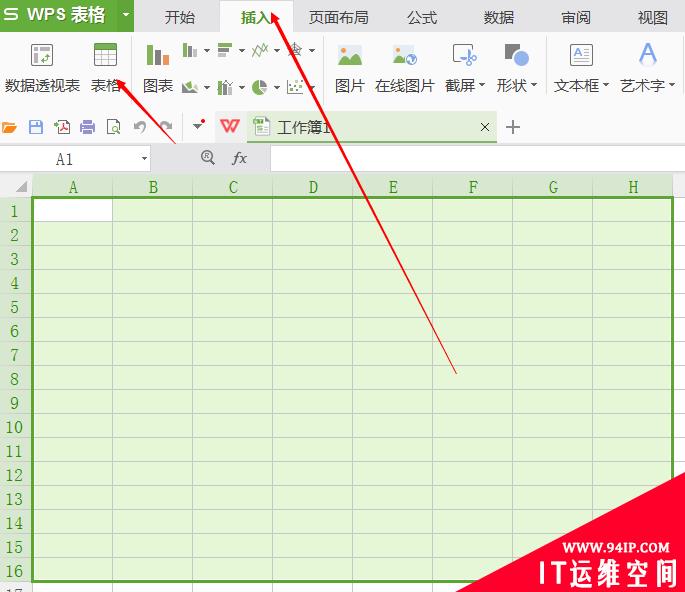
再点击图表,弹出图表插入框。
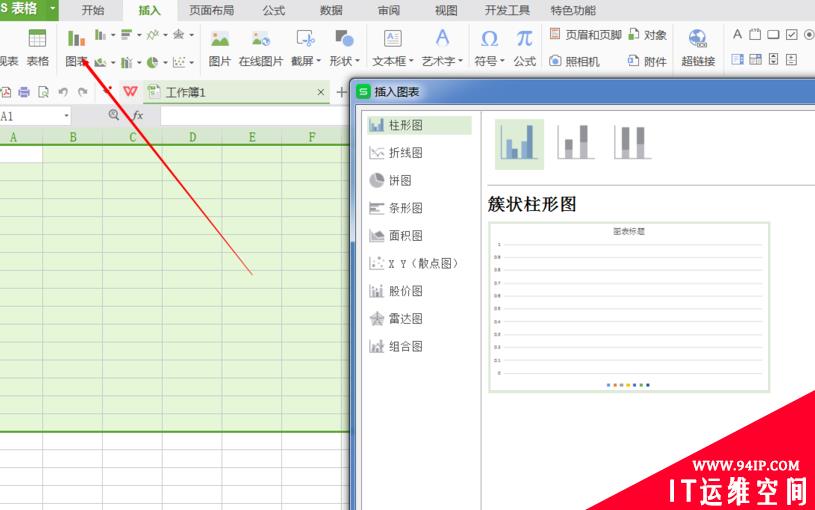
选中后,点击确定,弹出所选图。
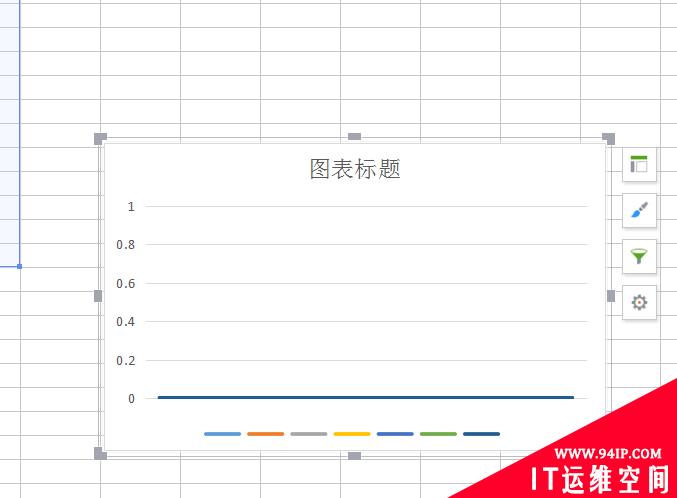
选中图表后,点击选择图表所指之处。
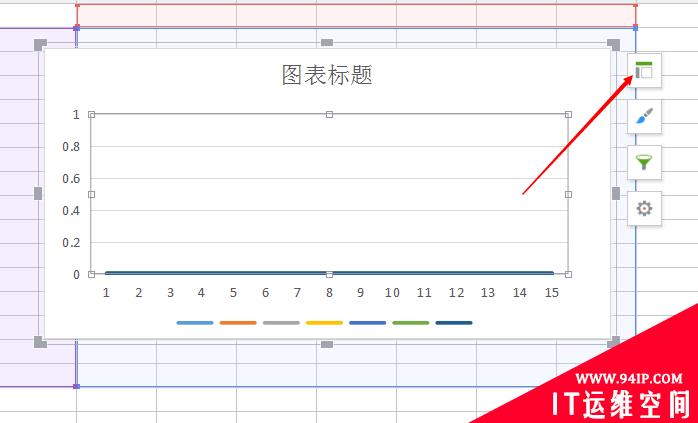
找到坐标轴,小三角处,点击,注意右侧。
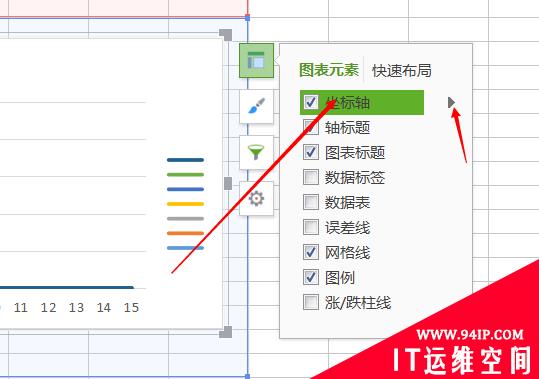
再点击更多,右侧弹出操作框。
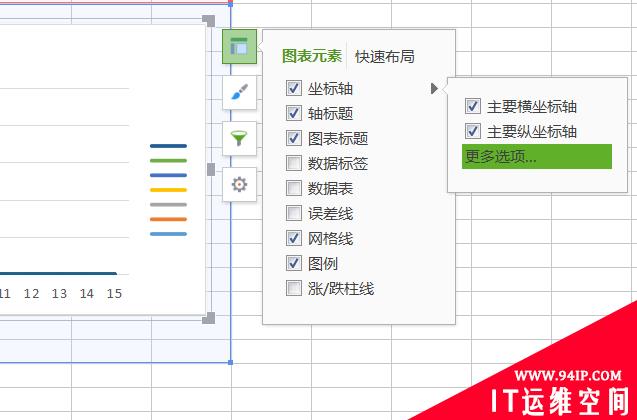
找到纵坐标交叉,选择分类编号(不选择自动),原图中刻度距离大小为1,可以直接改为更大的数。
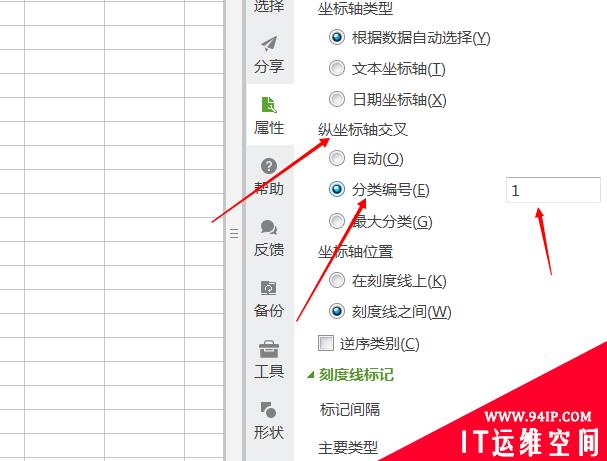
原图步长为1,即相邻两数距离为1,如何更改两数间的距离(步长),找到标签,标签间隔。
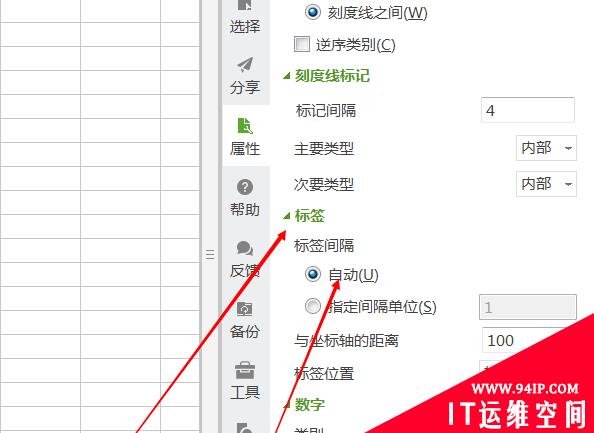
修改自动为指定间隔,例如改为三,那么距离可见改为三。
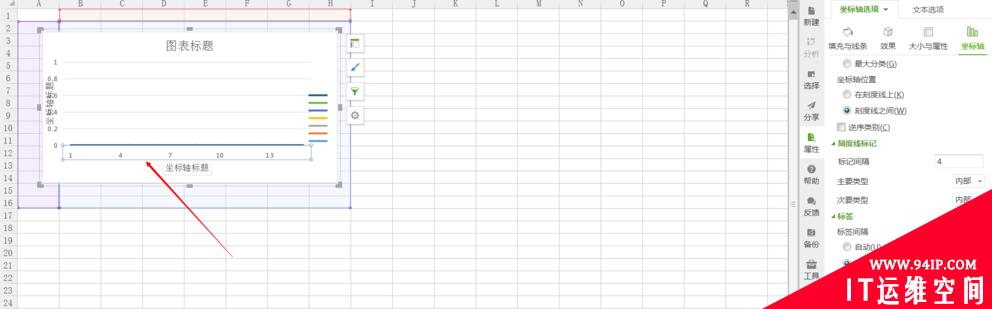
如果想更改坐标的单位,则找到数字,类别。
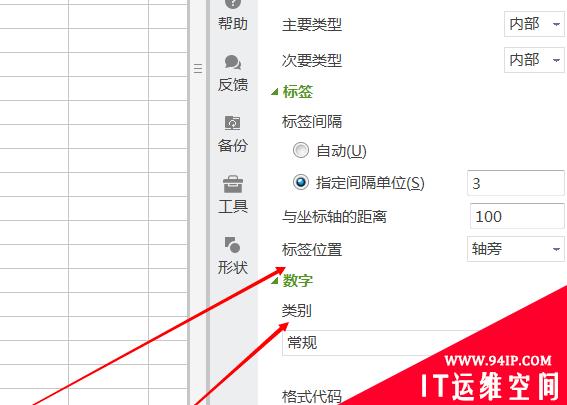
点开后,可以看到有许多类型的单位。例如货币,可见坐标轴变为货币单位。
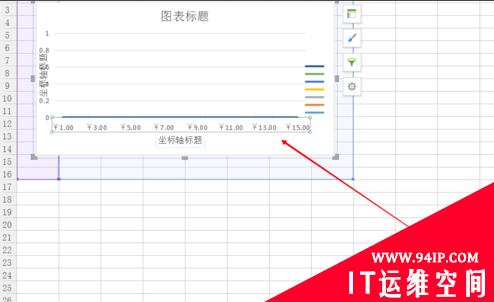
无论是时间和货币类型,还可以改变时间格式,小数点数等等。
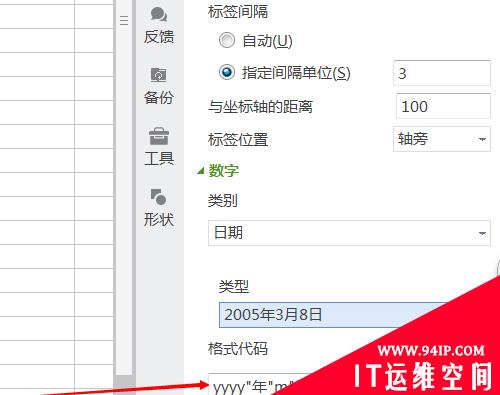
转载请注明:IT运维空间 » windows » wps表格图表设置xy轴 wps表格图表设置xy轴数据





















发表评论