本教程操作环境:windows7系统,Microsoft Office word2016版本,Dell G3电脑。
打开你的word文档,我们在编写文档的时候首先要做好准备工作,就是将标题的样式修改成我们需要的样式,然后按照我们编写的标题样式进行文档的编辑,这样效率最高。
方法:
单击开始上面的文档样式选项,然后编辑样式。如:标题1,标题2或者如标题等等。
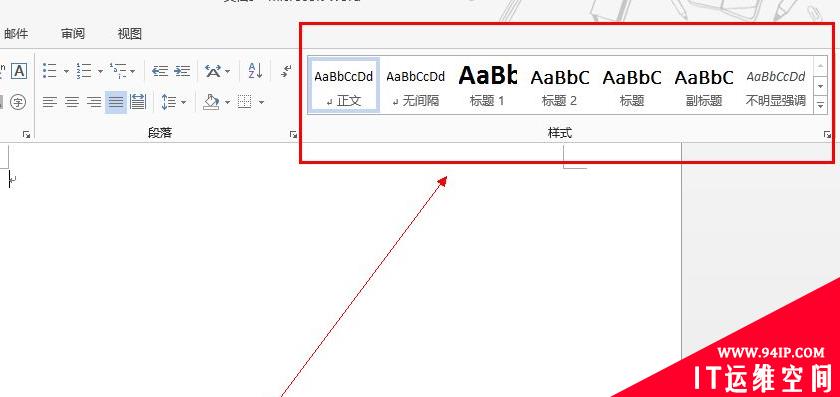
单击开始——样式——右下角有一个扩展按钮,如图。
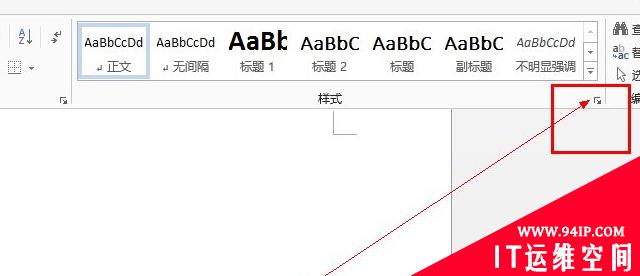
进入后根据我们编写的文档的要求进行各个标题的样式修改,这个很重要,俗话说:磨刀不误砍柴工。就像是写程序一样,把之前工作做好才能保证之后的工作顺利进行。
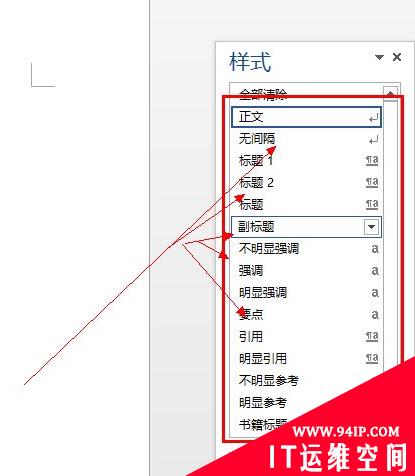
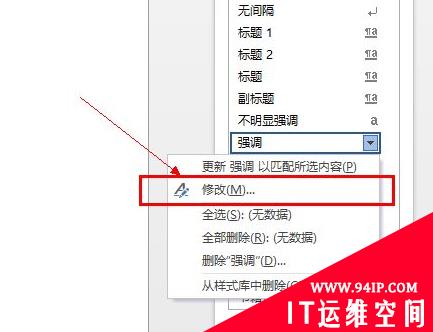
设置好了我们需要的格式和样式之后,就可以编写文档了,注意一定要注意你的标题顺序。大标题在前面,小标题在后面。
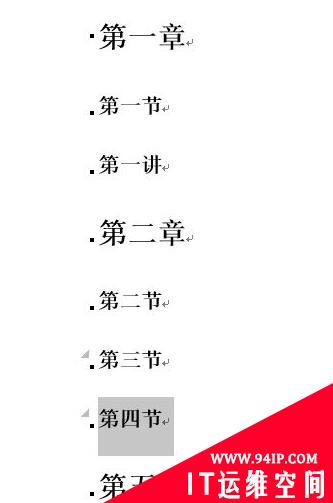
编写好了文档之后,在你的封面和内容中间增加一个页面,然后单击引用选项——目录,然后选择自动生成即可。
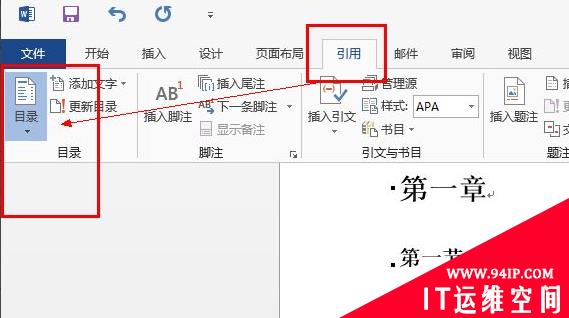
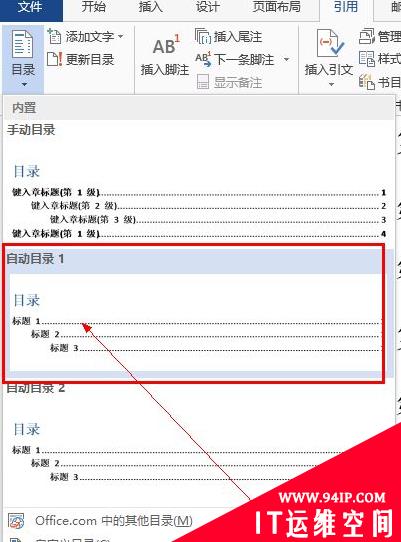
如果感觉什么地方不合适,自己进行修改即可。修改的方法和修改正常文档一样。这里就不做介绍了。
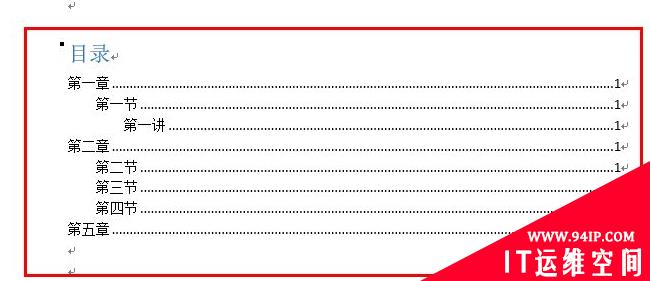
转载请注明:IT运维空间 » windows » word文档怎么自动生成目录章节 word文档怎么设置章节




















发表评论