本教程操作环境:windows7系统,WPS Office2016版本,Dell G3电脑。
如图所示,这是直接输入文字后的效果,我们会发现,无论怎么调,总感觉下划线部分对不齐,那么,本文将为大家介绍如何解决该问题
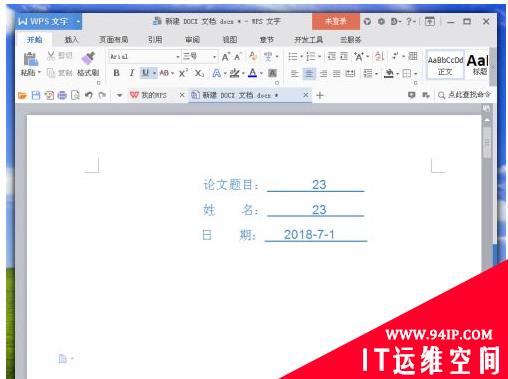
选择菜单栏——插入——表格,依照本例,选择3行2列的表格
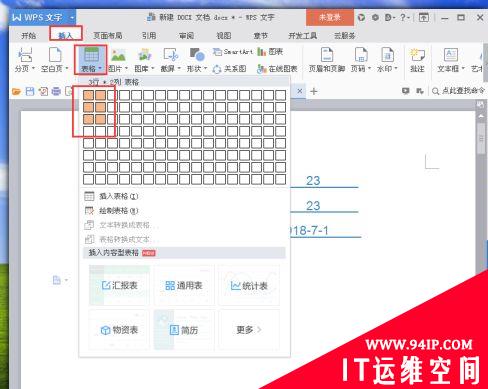
将内容分别输入表格中,如图
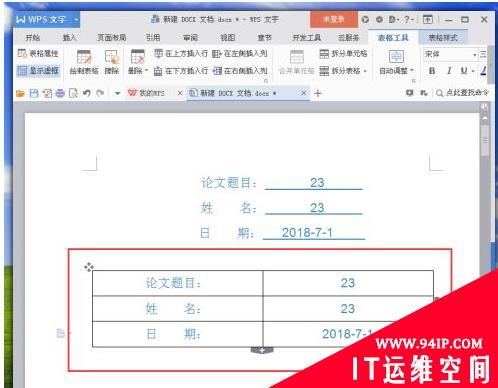
调整表格的列宽等格式设置,以达到自己的要求为准,如图
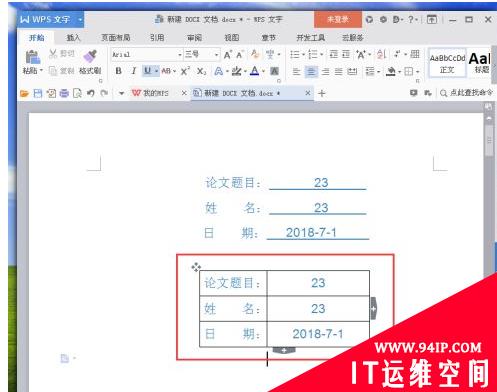
先选择左侧第一列的表格,右键选择“边框和底纹”
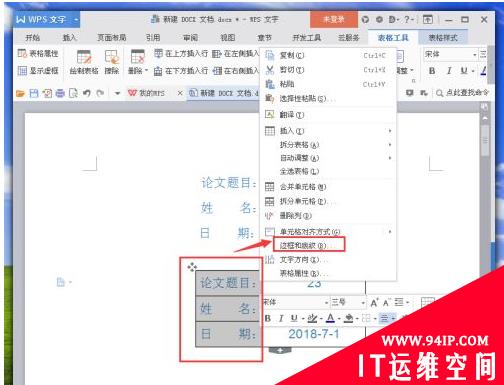
在弹出的“边框和底纹”窗口,选择“边框”栏,选择设置中的“无”边框,然后确定
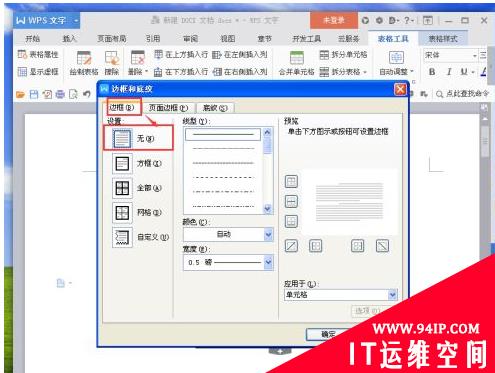
完成后,我们即可发现左侧已实现对齐,接着处理右侧要求带下划线的内容对齐
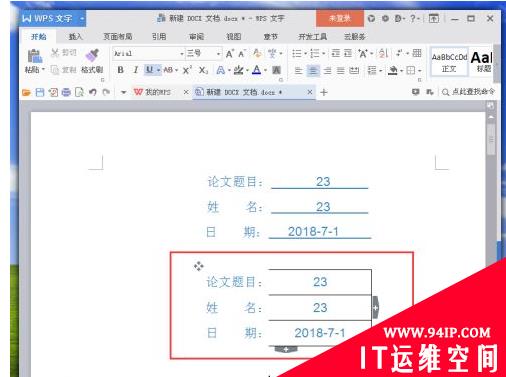
同理,选择右侧列的表格,右键选择“边框和底纹”
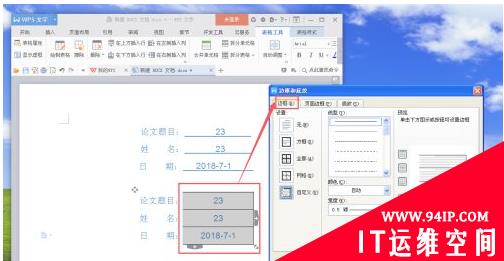
在弹出的“边框和底纹”窗口,选择“边框”栏,在右侧预览处操作只保留底部边框和中间横线边框。(PS.名字我也不知道怎么叫,大概起的,大家不要在意哈,主要看图)
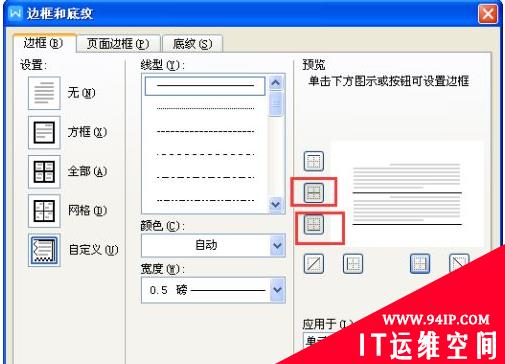
确定后我们即可看到完全对齐的下划线了有没有。
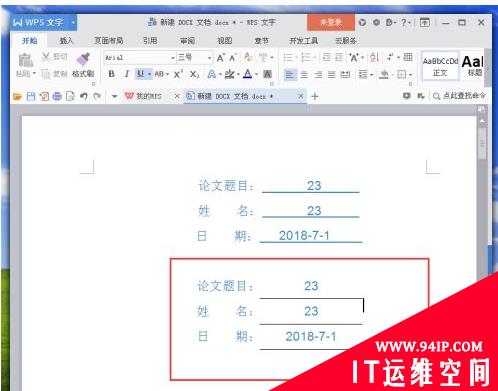
转载请注明:IT运维空间 » windows » 下划线输入内容后怎么对齐 输入下划线后怎么对齐























发表评论