word编号2下级变为2.1
我们在编辑Word文档时,我们经常用到Word文档的自动编号功能,但是Word默认的编号样式为一级编号,即编号为1,2,3,如果我们需要自动编号样式为二级编号,即编号样式为1.1,1.2,1.3,此时我们该怎么设置呢,一起来学习一下吧。
1、打开Word文档,将插入位置定位在需要自动编号的段首,然后点击开始选项卡中自动编号旁的小三角形,然后点击下拉菜单中的“定义新编号格式”。
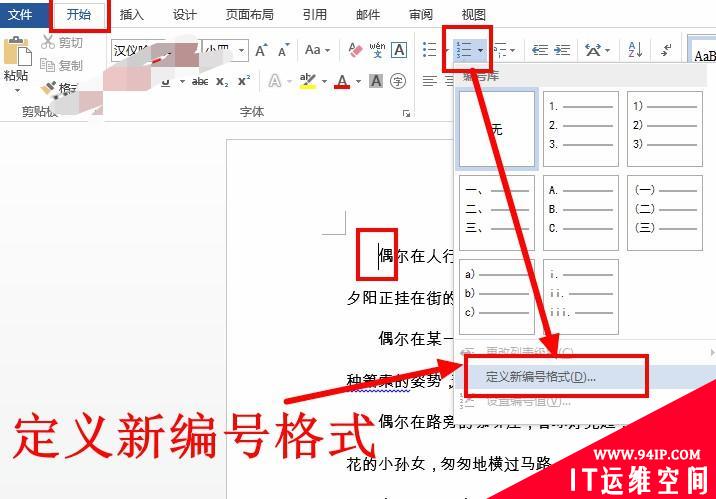
2、打开定义新编号格式窗口后,首先将编号格式中的“1.”删除。
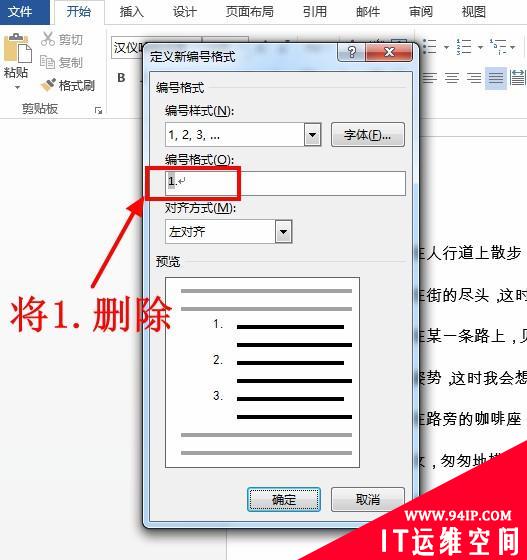
3、接下来在编号格式的输入框中手动输入“1.”若是想从2开始就输入“2.”
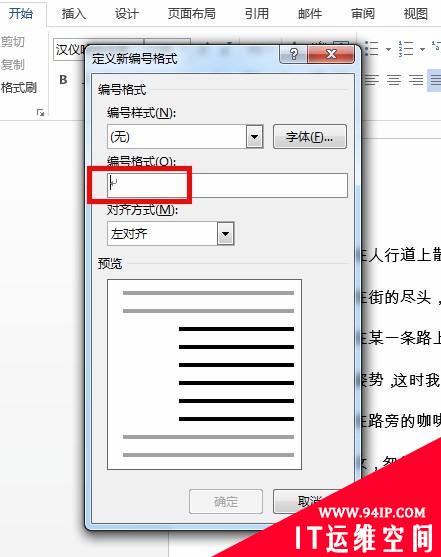
4、输入1.之后,点击编号样式,从下拉列表中选择“1,2,3…”,当然你也可以根据需要选择其他编号样式。
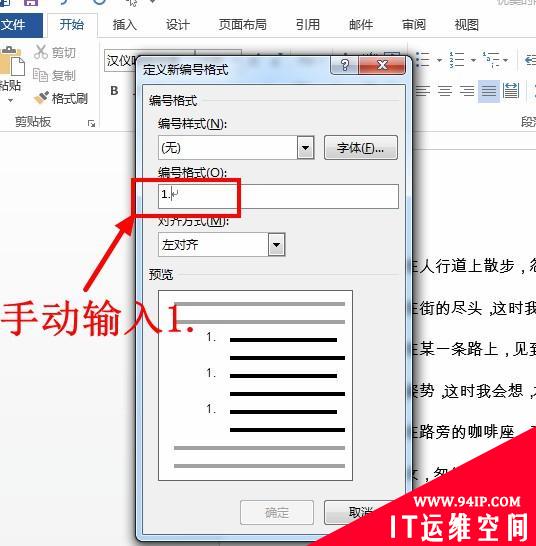
5、此时就设置完成了,你可以看到窗口下方的预览中看到编号样式已经变成我们需要的格式,此时点击“确定”。该方法同理类推,可以设置多级的自动编号。
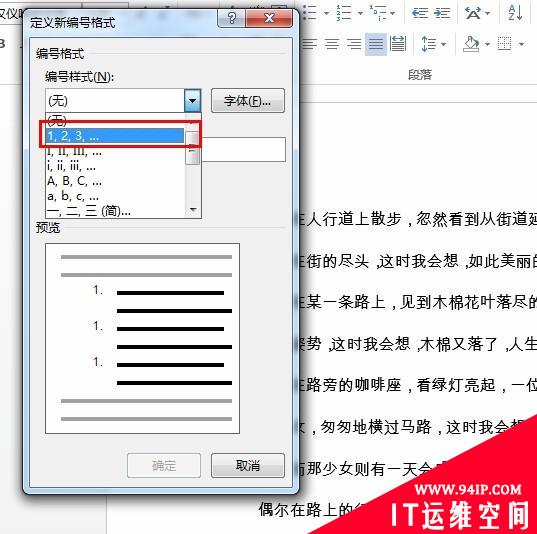
6、接下来选中余下需要编号的片段,然后点击开始菜单中的自动编号按钮。
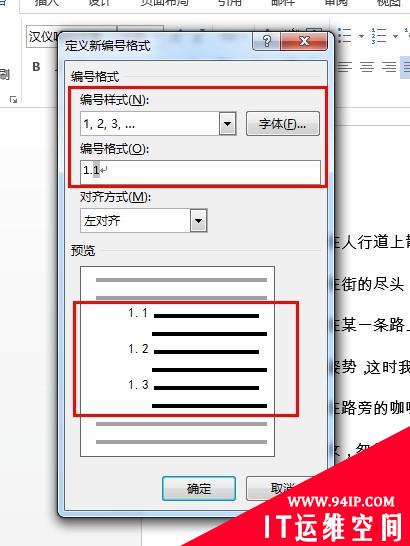
7、点击自动编号之后就可以看到所有的段落都已经编号成功了。
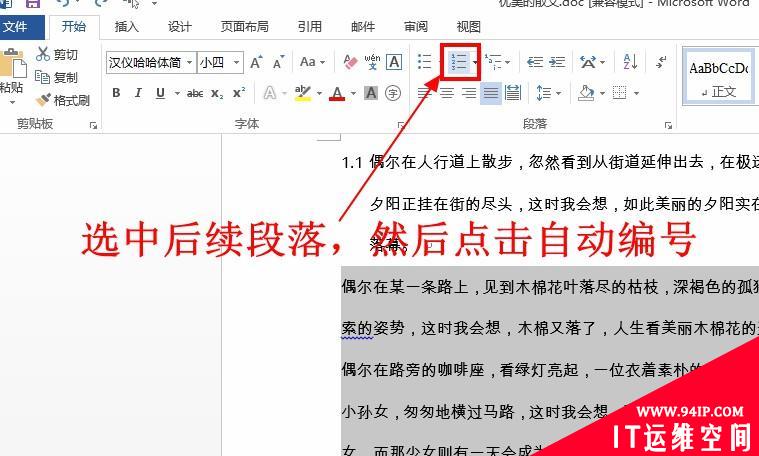
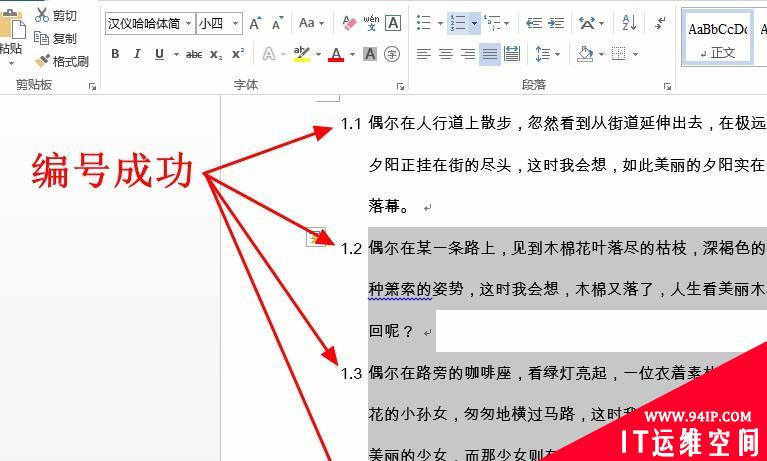
转载请注明:IT运维空间 » windows » word编号2下级变为2.1 word下级编号随上级编号自动改变





















发表评论