在之前的文章《Excel案例分享:利用函数公式来检验身份证号码的真假》中,我们学习了Excel检验身份证号码真假的函数公式。而今天我们聊聊Excel跨工作表求和,给大家介绍4个方法,针对不同的表格,可以快速的Excel跨表合并数据,快到你想不到!
我们都知道在同一个工作表里,想得到多数值的合计结果一般都会采用SUM函数或者更高阶的SUMIF和SUMIFS,但如果数据在不同的工作表里,我们应该实现Excel跨工作表求和统计呢?今天我将会根据行列一致和行列不一致的两个案例,分别给大家介绍两种方法来帮助实现数值的跨工作表合计。
一、Excel行列一致的多表合计
如图,需要把1-3月的三个工作表里各部门各产品的销售数据合计到汇总表里,这三个表里的行列字段名和排列顺序都是一致的。
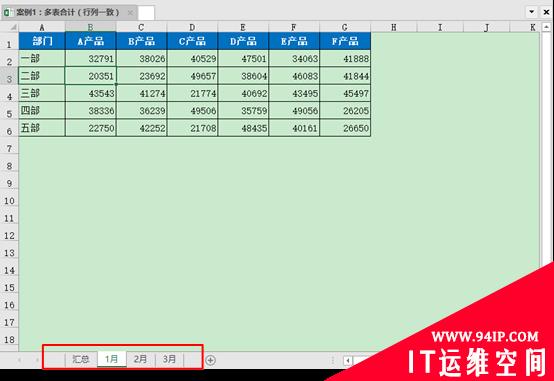
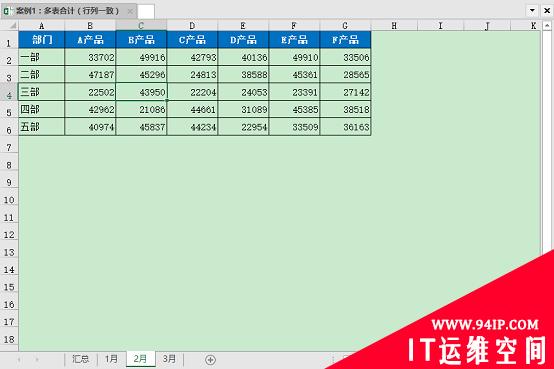
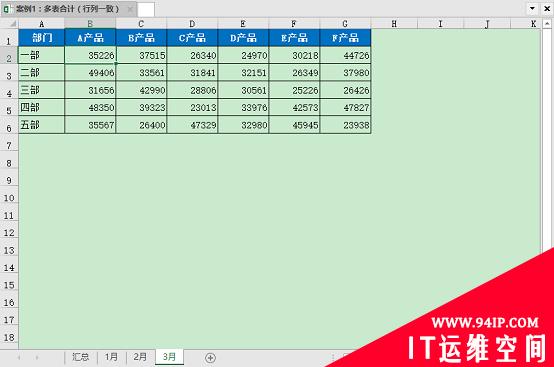
下面给大家介绍两种方法。
第一种方法:
1. 把1月的数据复制粘贴到汇总表里
2. 把2月的数据复制,然后在汇总表里选择B2单元格右键点击选择性粘贴。
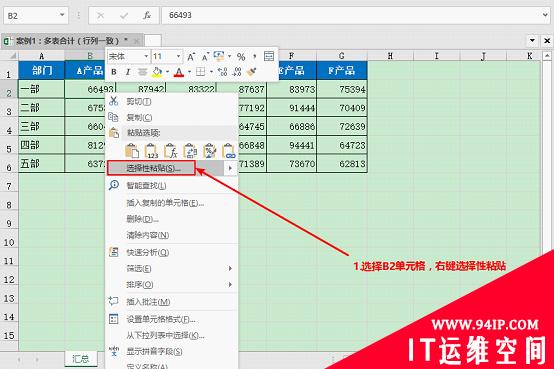
运算选择加,确定,即可把1月和2月的数据合计在一起,
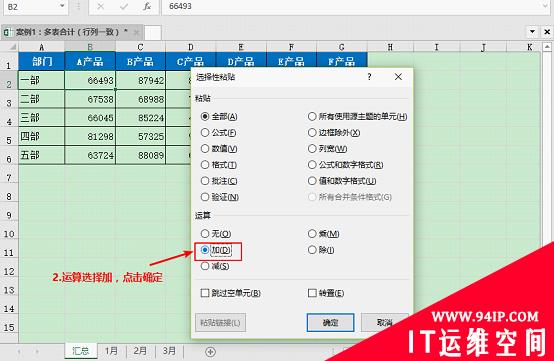
3. 同理,再把3月的数据复制,然后在汇总表里选择性粘贴,运算选择加。
这样,汇总表里就得到了三个表的合计数据。
总结:
使用选择性粘贴的运算快速把多个区域的数值进行相加达到目的。
优点:操作简便,容易上手。
缺点:必须逐个选择工作表的区域进行复制粘贴,工作表太多的话操作繁琐。
第二种方法:
1. 在汇总工作表B2单元格里输入=SUM,调出函数编辑界面。
2. 选中工作表1月,按住Shift键,再选中工作表3月,这样就把1月到3月所有工作表都选中了,再单击B2单元格。
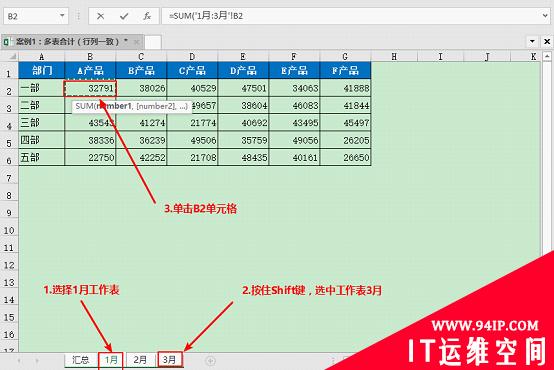
3. 点击enter,公式输入完成,公式为:=SUM(“1月:3月”!B2) 。然后在汇总表里,公式向右向下填充。
总结:
选择第一个工作表,按住Shift键再选择最后一个工作表就可以把连续的工作表组成一个组,再利用SUM函数对这个组的同一单元格求和。这种工作表组在我们进行工作表的批量同一操作的时候很方便。
优点:方法快捷,多个工作表也能快速操作。
缺点:要求每个工作表行列字段名和排列顺序必须完全一致。
二、Excel行列不一致的多表合计
我们在工作过程中,不可能百分百遇到上面的那种表格模板完全一致的情况,那遇到行列不一致的情况呢?
如下图,要统计1-3月不同服务商销售不同产品的销售额,每个表的行列字段不完全一致,排列顺序也不一样。
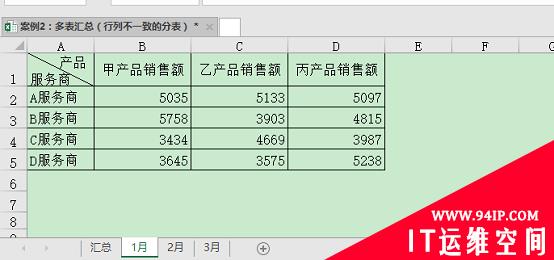
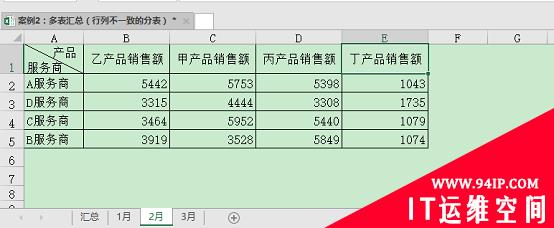
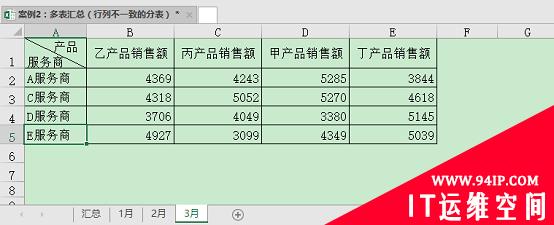
这里同样也给大家介绍两种方法。
第一种方法:
1. 选择汇总工作表下的任一空白单元格,点击数据选项卡下,数据工具组里的合并计算。
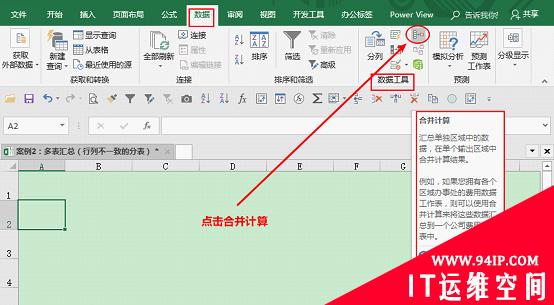
2. 在合并计算窗口,点击浏览旁边的按钮,依次选择三个工作表里需要计算的区域。
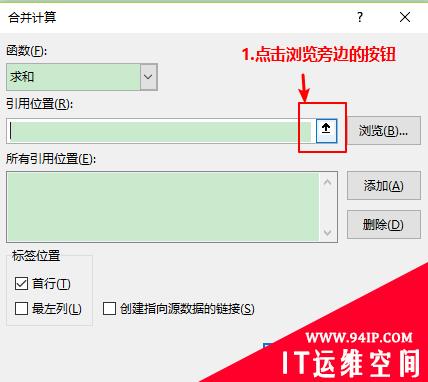
3. 点击添加,下方的所有引用位置区域就会出现刚添加的单元格区域,全部添加完后,点击首行和最左列,确定。
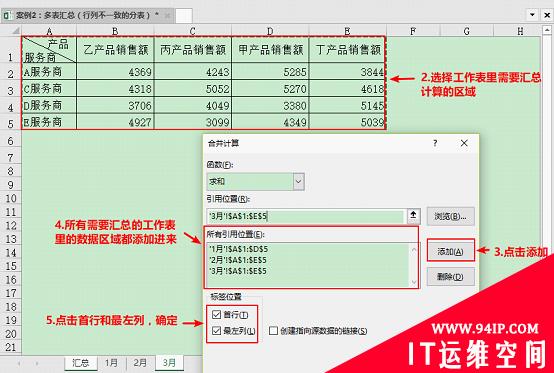
小技巧:在选择第一个工作表区域的时候,要选择能囊括三个工作表单元格的区域,比如上例子就是$A$1:$E$5,这样再点击其他工作表的时候,引用位置默认就会把$A$1:$E$5选中,这样就不用每个工作表都重新框定范围啦。
4. 所有的数据都汇总到工作表里了,最后再修改下格式就可以了。
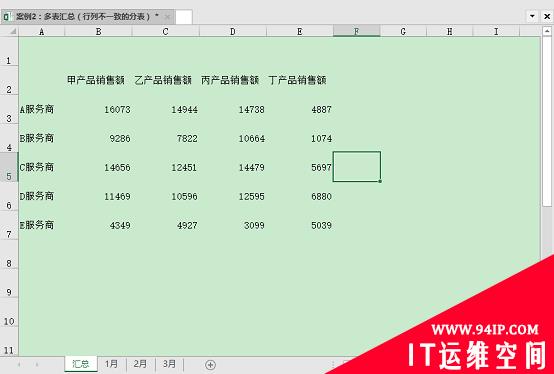
总结:
合并计算是按照首行和最左列的标准进行汇总的,两个字段完全一致的就可以进行相加合计,如果出现不一致的则会自动在新的一行或者一列显示。
优点:操作简便,适用于行列不一致的字段
缺点:当源数据有变动的时候,不能自动刷新结果,如果需要数据分析,也无法判断出数据来自哪个月份。
第二种方法:
1. 在工作表输入ALT+D+P快捷键,弹出数据透视表和数据透视图向导。选择多重合并计算数据区域和数据透视表,点击下一步
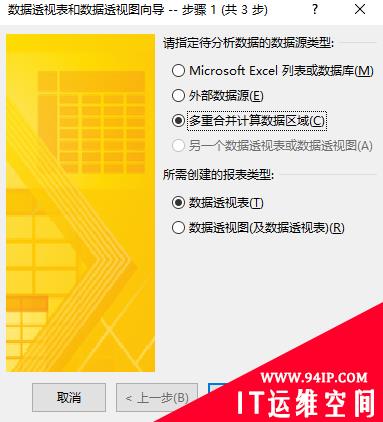
2. 点击自定义页字段,选择下一步。
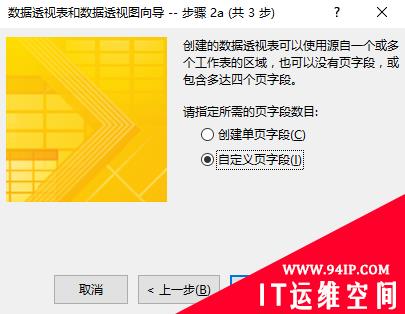
3. 在选定区域里选择1月需要汇总的区域,添加进所有区域里。
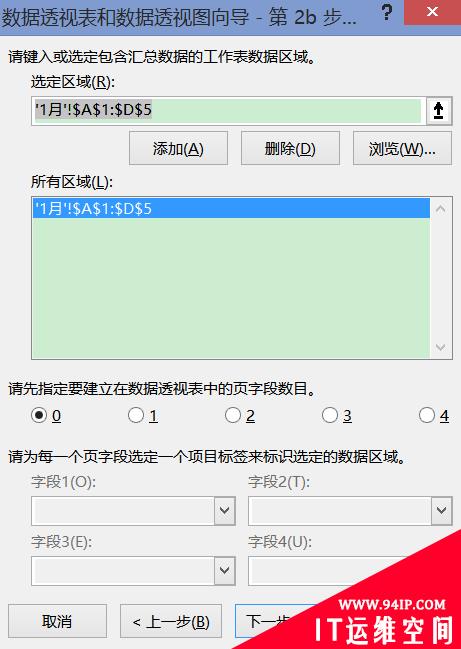
定要建立在数据透视表中的页字段为1,在字段1里输入1月。
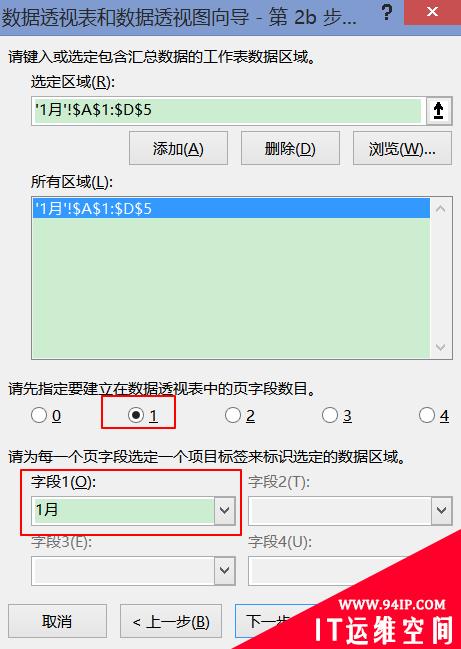
同理把2月3月依次添加进来。
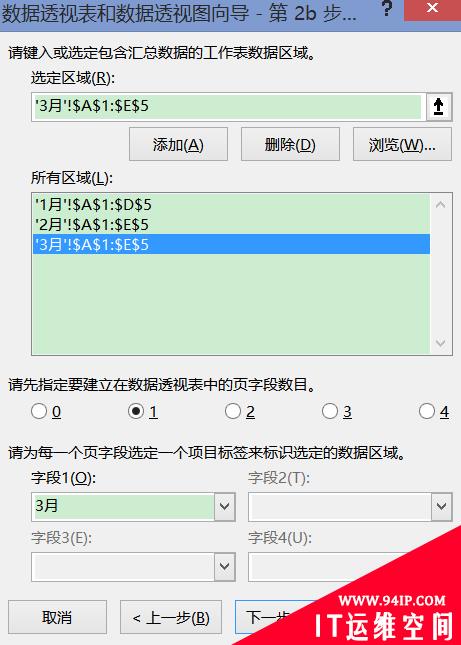
小技巧:跟合并计算一样,在这里我们也可以在选择第一个工作表区域时,选择包含三个工作表单元格区域的范围,点击其他工作表默认会包含这些单元格区域,但是数据透视表会出现空白,那我们把空白筛选掉就可以啦。
注意:这里在所有区域范围里,点击每个区域下方的字段能显示出对应区域新增的字段名称方便进行检查,以免字段名输入重复或者错误。当然,如果这里大家不想添加字段名,也是能合并成功的哦。
4. 数据透视表显示位置在新工作表。
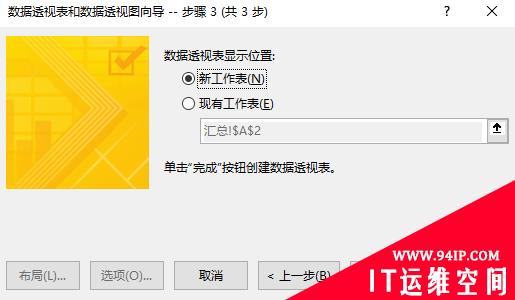
5.这样我们就得到一个数据透视表,来完成多表合计。

总结:
多重合并数据透视表的方法可以汇总多个工作表作为同一个数据源进行数据透视表计算,我们新添加的字段就显示在页1里,可以完全按照数据透视表的方法进行数据的分析合并。而且其他工作表的数据有变动的话,我们进行数据表刷新就可以得到新的合计数。
优点:可以实现数据的高级分析和数据源的联动更新。
缺点:操作相对复杂。
上面介绍的这四种方法各有优劣,适用的情况也不同,希望小伙伴们根据自己的实际需求来选择更适合自己的方式。



















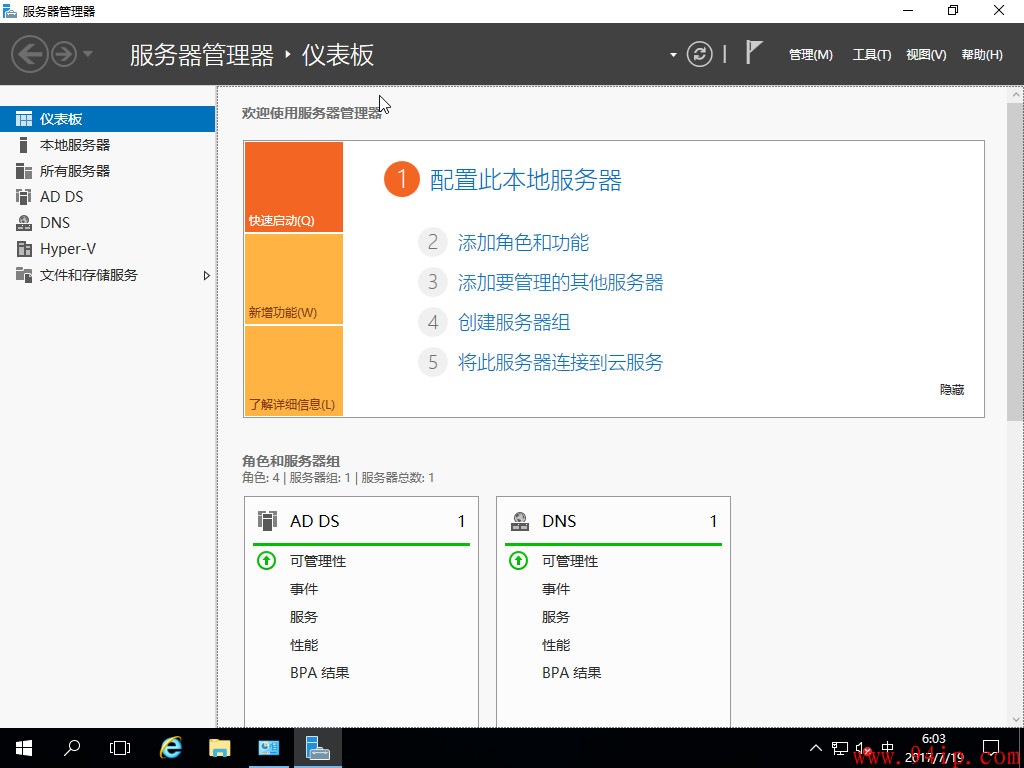


发表评论