
建立Word文档,插入多张图片和多个表格。

选中一张图片或一个表格,点击右键,选择添加题注。
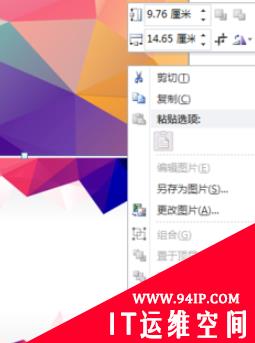
为每张图片和每个表格都添加各自的题注。
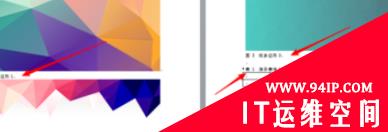
在文档前方合适的位置置入光标,输入“图表目录”,点击“引用”—“目录”—“插入目录”。
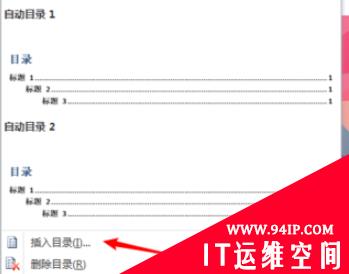
在弹出的目录设置框中,点击“选项”。
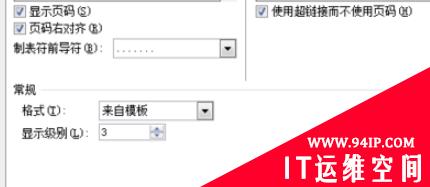
把“标题1”、“标题2”、“标题3”默认的数字删除,也就是在目录中不引用标题1-3。
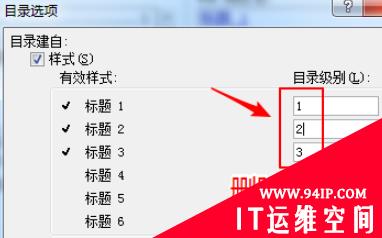
向下拉动滑块,在“题注”后方的方框中输入1,点击“确定”。
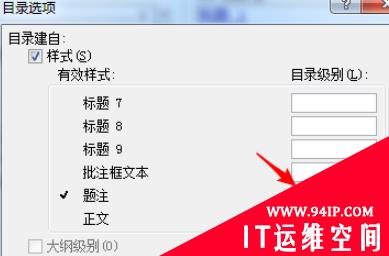
回到正文,可以看到,图1-3和表1-3的标题都被添加进入了图表目录中,就完成了图表目录的制作。
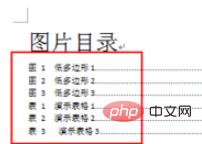
转载请注明:IT运维空间 » windows » word文档中如何插入图表目录 word文档中如何插入图表

























发表评论