word2007从第二页开始设置页码的具体操作步骤如下:
1、打开Word文档,文档已经设置了页码。

2、把光标移到第二页开头。
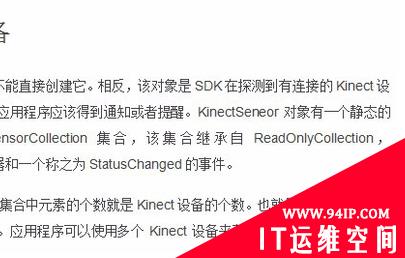
3、点击页面布局,页面设置分隔符的分节符,点击下一页。
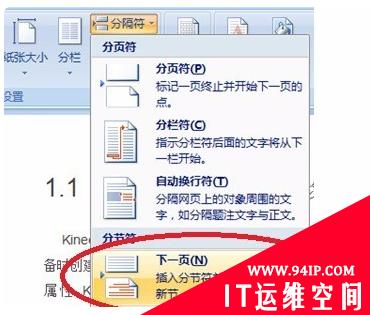
4、双击第2页的页脚,进入页眉和页脚的编辑状态,点击工具栏设计链接到前一条页眉按钮。
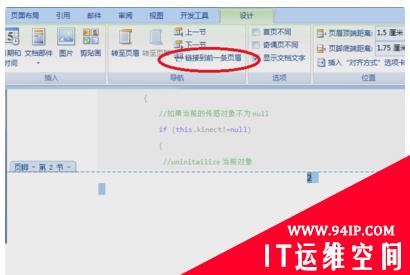
5、点击插入页码,选择设置页码格式。
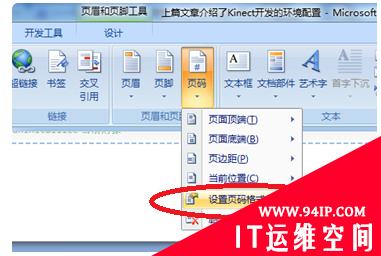
6、设置界面选择起始页码,将其设置为1,点击确定。
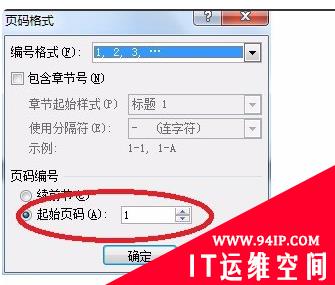
7、回过头看第一页,第一页的页码也是1,将第一页的页码删除即可。
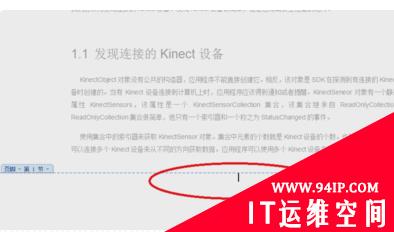
8、删除之后,第一页没有页码编号,页码编号从第二页开始即可完成
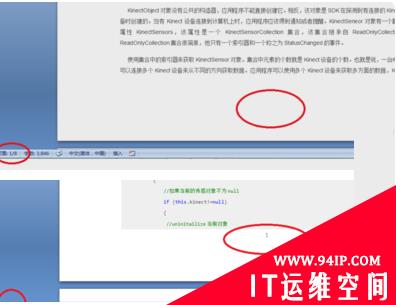
word2007从第二页开始设置页码的具体操作步骤如下:
1、打开Word文档,文档已经设置了页码。

2、把光标移到第二页开头。
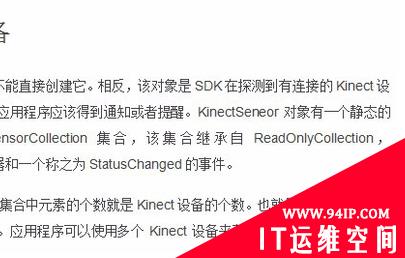
3、点击页面布局,页面设置分隔符的分节符,点击下一页。
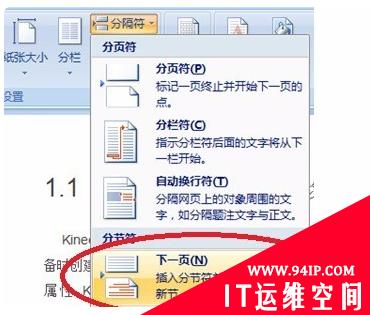
4、双击第2页的页脚,进入页眉和页脚的编辑状态,点击工具栏设计链接到前一条页眉按钮。
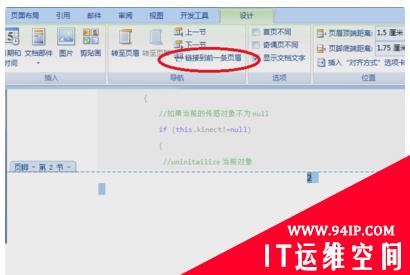
5、点击插入页码,选择设置页码格式。
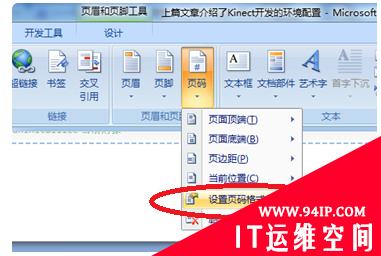
6、设置界面选择起始页码,将其设置为1,点击确定。
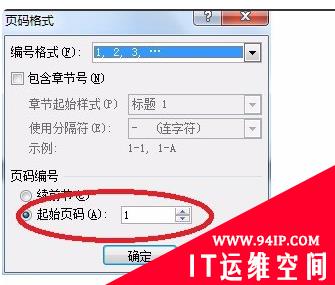
7、回过头看第一页,第一页的页码也是1,将第一页的页码删除即可。
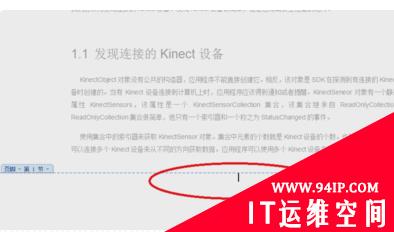
8、删除之后,第一页没有页码编号,页码编号从第二页开始即可完成
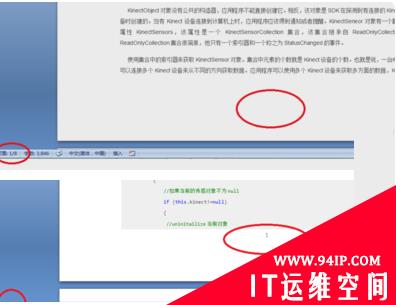
发表评论