在之前的文章《实用Excel技巧分享:原来统计加班费如此简单!》中,我们聊了聊Excel表格统计。而今天我们来聊聊Excel表格查询,分享一个动态员工信息查询表的做法,看完这篇教程,你也可以自己动手做一个哟!
008号是谁?电话多少?
这不是相亲,而是员工信息快速查询!可能你所在公司的人员成百上千,怎么根据工号快速查询到职员的信息呢?你需要制作一张员工信息动态查询表!有了信息动态查询表,别说姓啥、电话,就是长啥样也可以查到,最终效果如下所示:
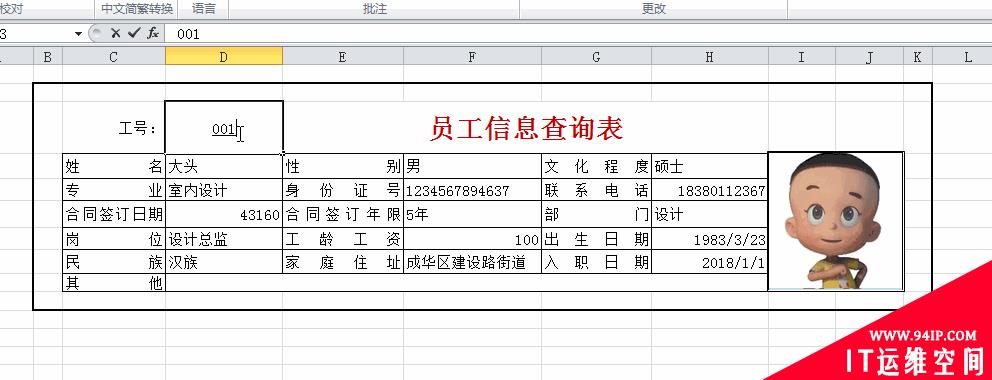
单位的员工登记表,一般都非常长,当我们要查询某个员工信息时,需要左右拖动查看,很容易看错行。瓶子在这里只例举了十个人的情况,而很多公司都是上百人甚至上千人,想快速在员工登记表里查看某个员工信息十分的困难。
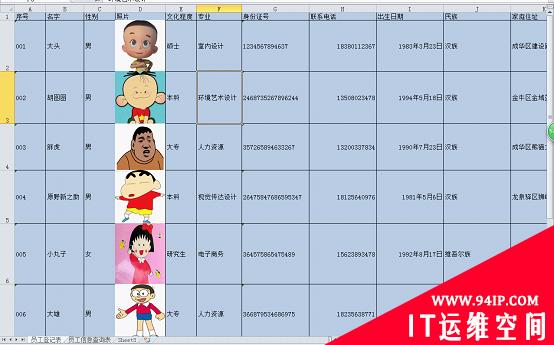
下面我们就在sheet2里,单独制作一个员工信息查询表。这里几乎没有什么操作技巧,就是把自己需要查询的项目名称输入进去,其中标题和照片处,使用了合并单元格,最后利用“开始”选项卡的“字体”组里的“边框”给单元格加上边框。
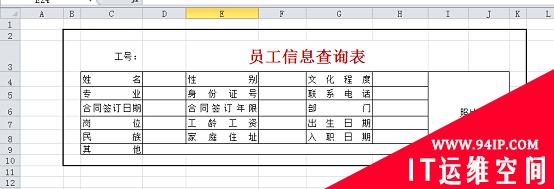
分析:
我们想要的最终效果是在D3单元格输入工号,然后下方的信息自动显示出来,所以可以考虑用VLOOKUP函数,依照工号到员工登记表里查找,并返回需要的选项。
完成过程:
01
由于我们的工号是00开头的,若直接输入001只会显示1,所以我们先选中D3单元格,将其设置为“文本”格式。
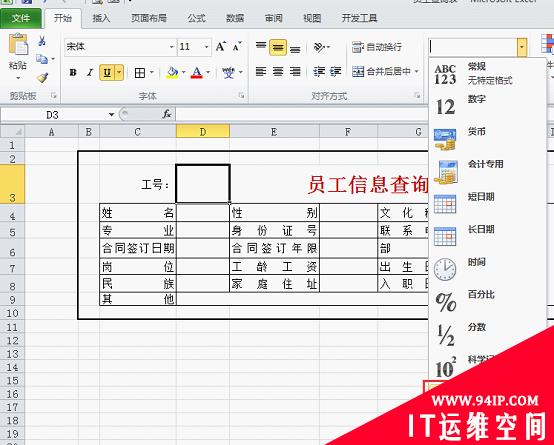
再给工号设置“下划线”和“居中”的样式,结果如下。
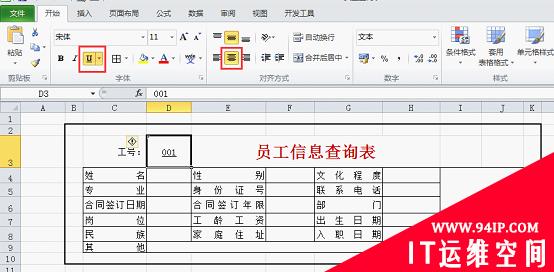
02
在D4单元格输入公式:
=VLOOKUP($D$3,员工登记表!$A$1:$R$11,MATCH(C4,员工登记表!$A$1:$R$1,0),0),回车,可以看到工号001对应的员工姓名已经显示出来了。
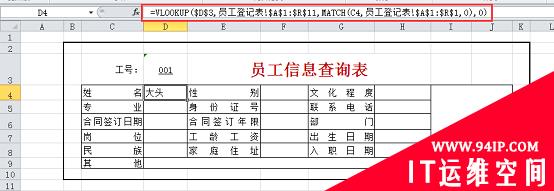
公式解析:
-
1.MATCH(C4,员工登记表!$A$1:$R$1,0)
含义是根据C4单元格,在员工登记表里A1-R1单元格区域精确查找,返回对应的列号。由于我们的公式需要下拉右拉并保持查找区域不变,所以单元格区域A1:R1是绝对引用。
-
2.VLOOKUP($D$3,员工登记表!$A$1:$R$11,MATCH(C4,员工登记表!$A$1:$R$1,0),0)
含义是:根据D3单元格输入的工号,在员工登记表里A1-R11单元格区域精确查找,可得到行号,再结合MATCH函数得到的列号,最终返回行列交叉的值。
03
由于在这个表格里,我们需要隔列填充公式,所以不能直接右拉。我们先下拉公式,得到如下所示的结果。
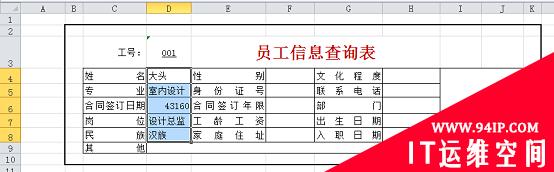
然后按住ctrl键,依次选中F列、H列的单元格和第9行的空单元格。
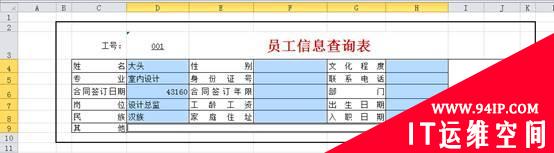
保持按住ctrl键,点选D4单元格,在编辑栏公式的后方单击,可以看到公式后方有光标闪烁。

然后按ctrl+enter,可以看到如下所示的结果。

04
当前表格中所有的日期都显示成了数字,这是excel中日期原始的样子。按住ctrl键,选中所有日期,然后设置格式为“短日期”。
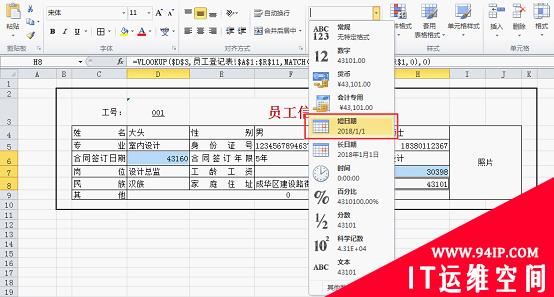
此时所有日期都正常显示了。

05
我们可以尝试改变工号,可以看到下面的详细信息都会随之改变。当输入工号002时,可以看到下方有些信息显示为0,表示该项信息在员工登记表里是空单元格。

点击“文件”-“选项”-“高级”,去掉勾选“在具有零值的单元格中显示零”。
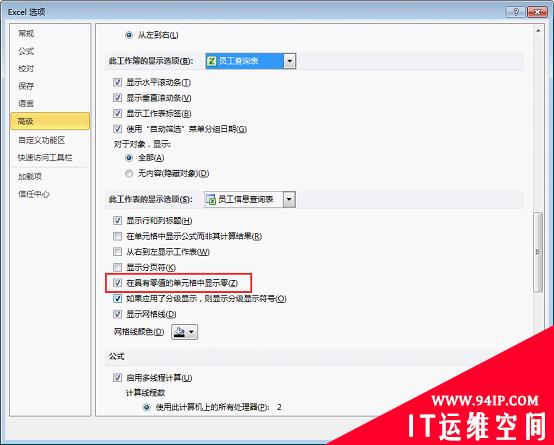
点击“确定”后,可以看到若查找到的单元格为空,则返回空单元格。

06
当输入一个不存在的工号时,所有单元格都会显示错误信息。
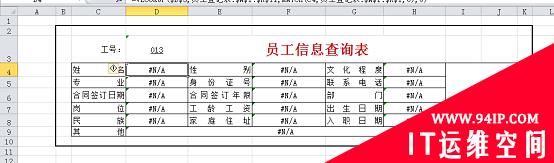
我们可以在公式前增加一个IFERROR函数做容错处理。
选中D4单元格,将公式改为:
=IFERROR(VLOOKUP($D$3,员工登记表!$A$1:$R$11,MATCH(C4,员工登记表!$A$1:$R$1,0),0),””)。回车后再按照前面相同的方式将公式填充至其他单元格。此时可以看到,由于不存在工号013的员工,所以表格都为空。
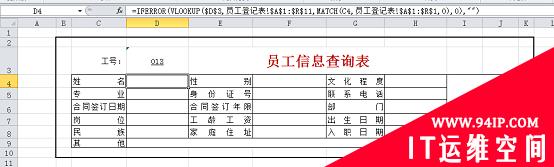
07
下面我们再来进行照片的动态设置。
选中“照片”单元格,点击“公式”-“定义名称”。
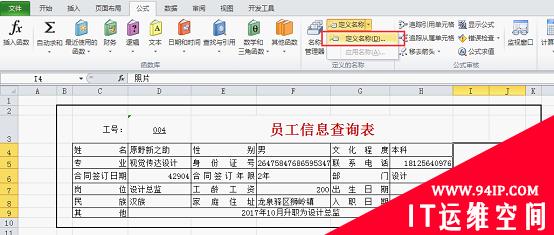
在弹出的对话框中输入公式:
=INDEX(员工登记表!$D:$D,MATCH(员工信息查询表!$D$3,员工登记表!$A:$A,0)),命名为“照片”,点击确定。
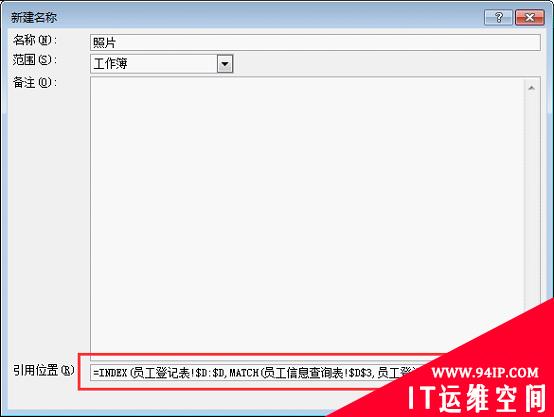
公式解析:
-
1.MATCH(员工信息查询表!$D$3,员工登记表!$A:$A,0),用MATCH函数在员工登记表的A列里寻找员工信息查询表里的D3单元格(也就是我们输入的工号),并返回行号。
-
2.INDEX(员工登记表!$D:$D,MATCH(员工信息查询表!$D$3,员工登记表!$A:$A,0)),用INDEX函数,返回D列中工号所在行的值(工号所在行由MATCH函数得到)。
在excel自定义功能区中找到“照相机”,并添加到“自定义快速访问工具栏”。
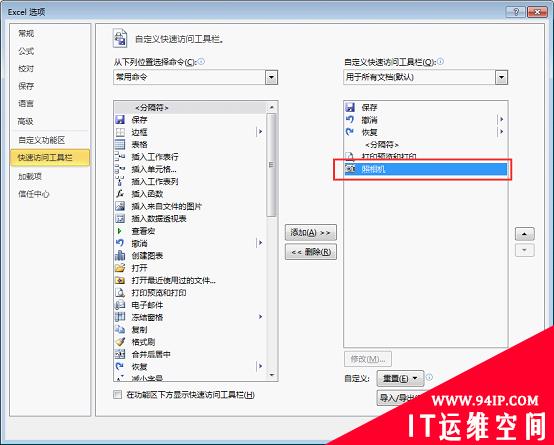
这时excel页面左上方出现了照相机的按钮。

点击“照相机”,并在“照片”单元格内拖动鼠标,划出一个矩形框。

点击编辑栏的公式,将公式更改为:
=照片,回车后,可以看到工号对应的照片显示了出来。

现在,大家可以尝试改变工号,表格里的信息和照片都会随之改变哟!
























发表评论