方法:
1、打开一篇需要添加竖线的Word文档。
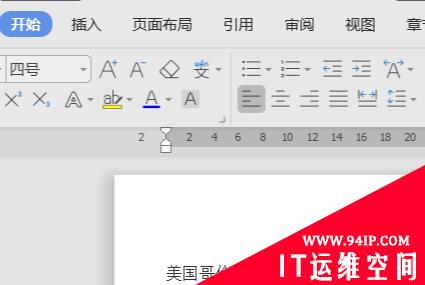
2、点击页面工具栏中的“插入”选项。
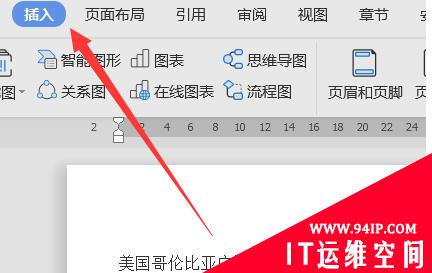
3、找到并点击“形状”选项。
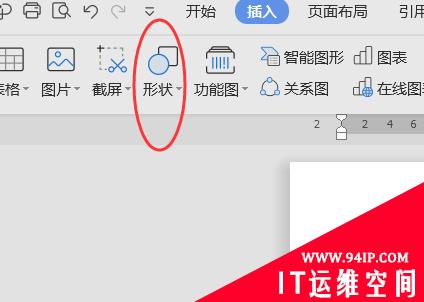
4、在“形状”选项中点击选择“线条”中的第一组线条形状。
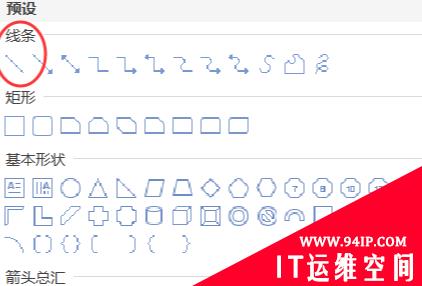
5、在需要插入竖线的位置点击鼠标左键,拖动鼠标画出线条。
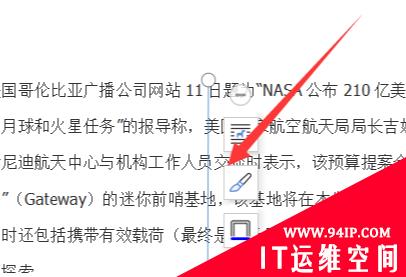
6、点击线条,进入“绘图工具”选项。
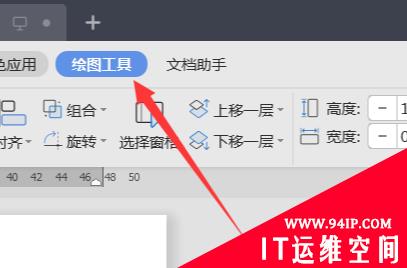
7、点击下图位置的选项,可以对插入的竖线进行形状样式的更改。
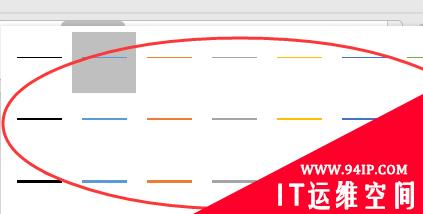
8、下图为最终的插入竖线的效果。
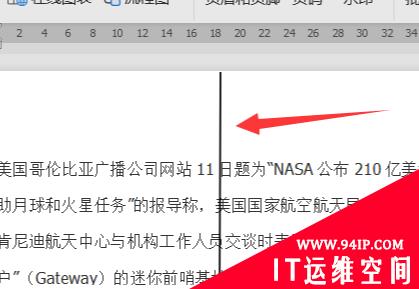
转载请注明:IT运维空间 » windows » word文档中间一道竖线怎么加? word文档中间一道竖线
方法:
1、打开一篇需要添加竖线的Word文档。
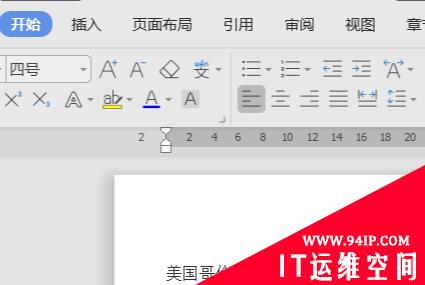
2、点击页面工具栏中的“插入”选项。
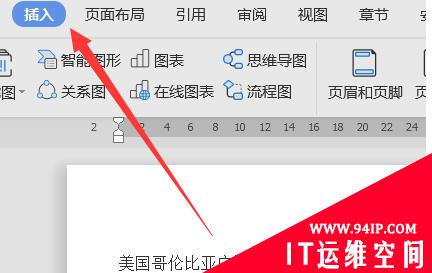
3、找到并点击“形状”选项。
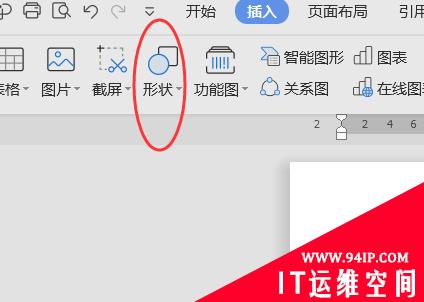
4、在“形状”选项中点击选择“线条”中的第一组线条形状。
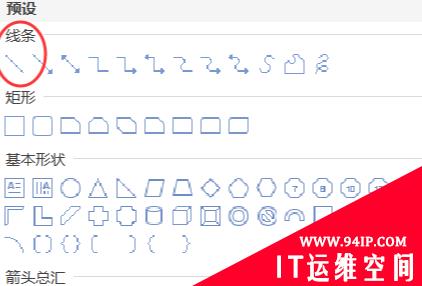
5、在需要插入竖线的位置点击鼠标左键,拖动鼠标画出线条。
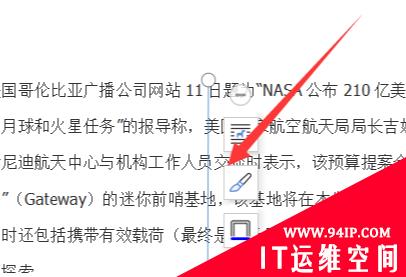
6、点击线条,进入“绘图工具”选项。
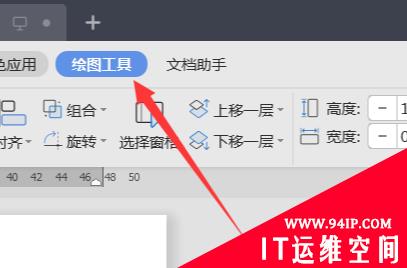
7、点击下图位置的选项,可以对插入的竖线进行形状样式的更改。
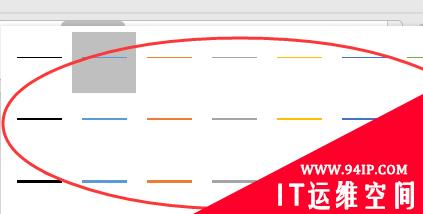
8、下图为最终的插入竖线的效果。
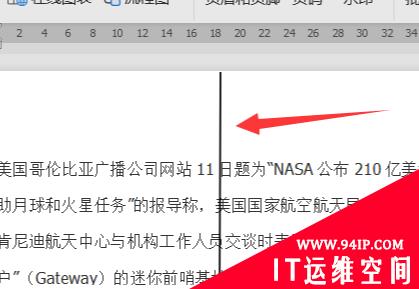
转载请注明:IT运维空间 » windows » word文档中间一道竖线怎么加? word文档中间一道竖线

sql server 与oracle 中字段类型的对应

mysql中表的一个字段的字段名和关键字重名 怎么写sql语句

mysql将bin-log日志文件转为sql文件

Mysql闪回工具之binlog2sql的原理及其使用

MySQL导入SQL文件及常用命令

【Oracle】本地PL/SQL Developer配置,访问本地数据库/system 登录sysdba

等保 Oracle和SQL server数据库策略查看

oracle PS/SQL DEVELOPER

Win7 64位下sql server链接oracle的方法

实用Word技巧分享:添加背景,制作好看的信纸 怎样用word制作漂亮的信纸

解读springboot配置mybatis的sql执行超时时间(mysql)
2023-02-27
mysql数据库如何转移到oracle
2023-02-27
MySQL如何查看正在运行的SQL详解
2023-02-27
支持在线写SQL的Oracle学习免费网站推荐!(个人常使用)
2023-02-27
sql server 与 mysql 中常用的SQL语句区别讲解
2023-02-27
浅析Mysql和Oracle分页的区别
2023-02-27
mysql数据库操作_高手进阶常用的sql命令语句大全 原创
2023-02-27
MySQL动态SQL拼接实例详解
2023-02-27
MySQL与JDBC之间的SQL预编译技术讲解
2023-02-27
解决MySql版本问题sql_mode=only_full_group_by
2023-02-27
发表评论