本教程操作环境:windows7系统、Microsoft Office Excel2010版、Dell G3电脑。
打开Excel后,新建一个数据表,然后点击【插入】面板上的图表图标,生成一个柱形图。
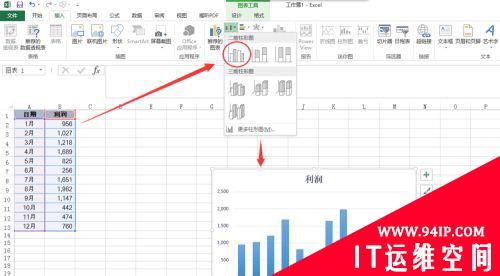
上面建立的是一个一年中12个月份的利润表,其中有5个月份的利润超出了平均水平,但是我们从图表中很难看出是哪几个月份,所以我们要给图表添加一个横向的参考线。
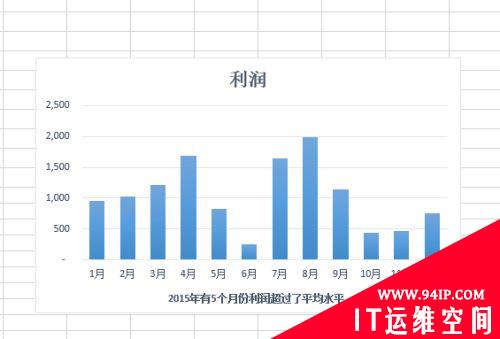
使用折线图的方法创建。首先需要给数据表格添加一列参考列,这里我们在C列建立,然后输入1100的利润标准。
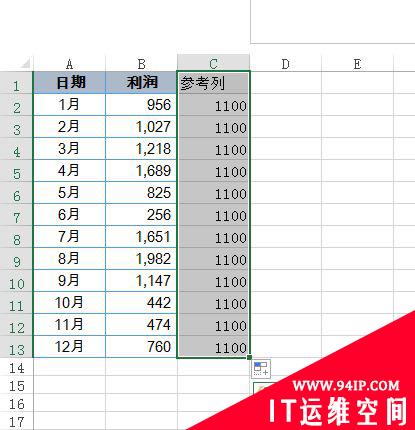
选择C2:C13数据内容,按快捷键Ctrl+C复制,然后选中图表后,按Ctrl+v粘贴,此时可以看到又生成新的图表列。
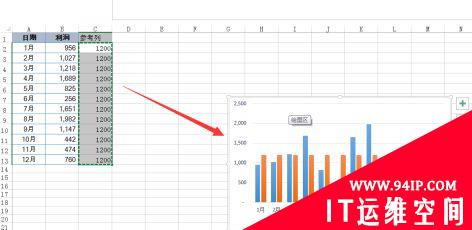
鼠标点击选择刚插入的数据系列,右键选择【设置数据系列格式】命令,然后在右侧面板中点击选择【次坐标轴】,点击上方菜单中的【设计】,选择【更改图表类型】,然后设置组合中次坐标轴为折线图,点击确定。
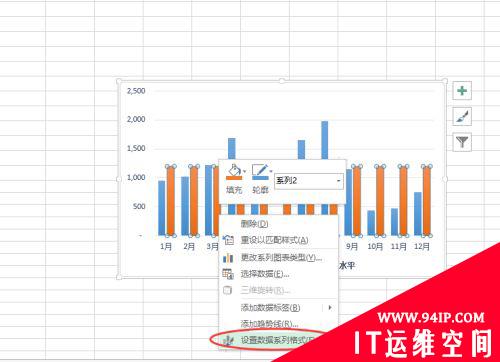
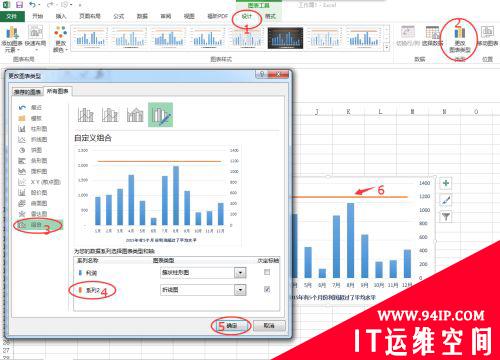
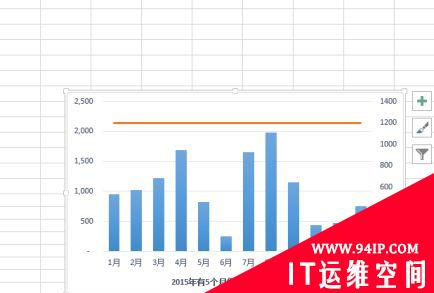
为了让次坐标轴和主坐标轴值对应相同,点击选择次坐标轴,然后设置最大值为2500。到这里,精确的图表参考线就制作完成了。
转载请注明:IT运维空间 » windows » excel图表如何添加辅助线 excel图表如何添加辅助线条
























发表评论