目录
-
一、从光盘启动
-
二、硬盘分区
-
三、设置密码
-
四、安装完成
-
附录:VMware整合raid卡驱动的步骤
一、从光盘启动
从服务器光驱启动,进入到Vmware ESXi x安装界面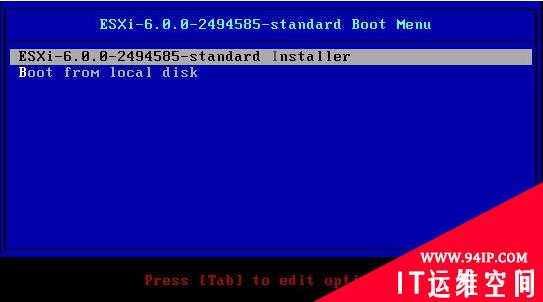
按Enter键,加载安装介质
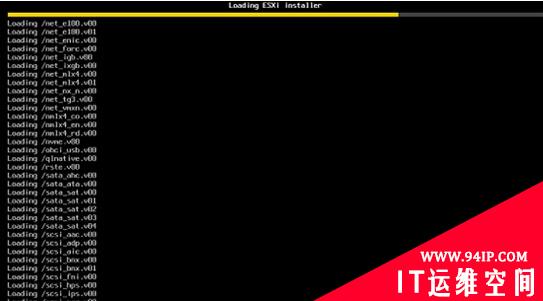
出现用户许可证同意界面,
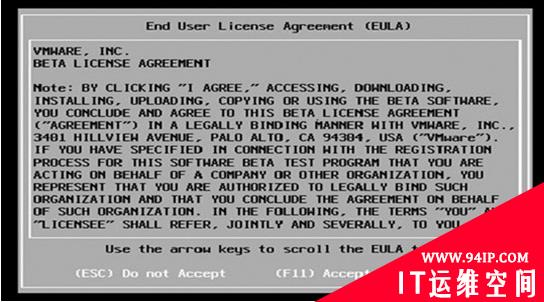
按F11键接受同意
二、硬盘分区
选择正确的磁盘安装,若此处检测不到硬盘,需要加载RAID卡驱动,驱动整合步骤,见附录:vmware整合RAID卡驱动步骤
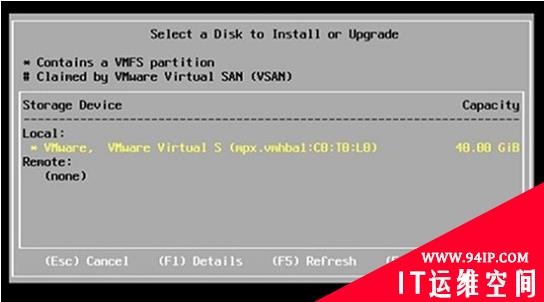
按Enter键
三、设置密码
选择默认键盘
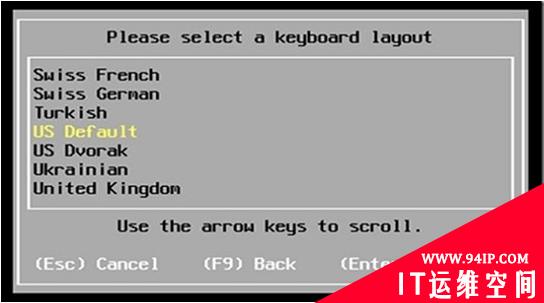
设置密码:
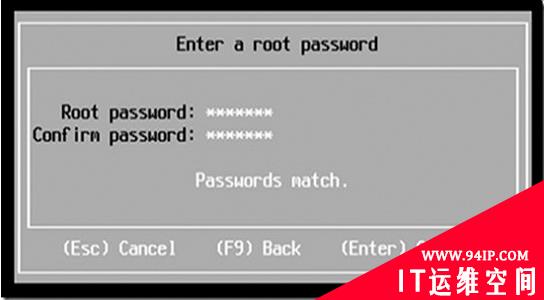
确认出现安装的界面
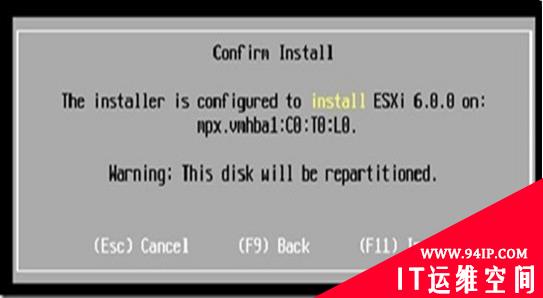
单击“F11”继续安装
四、安装完成
出现安装完成界面,
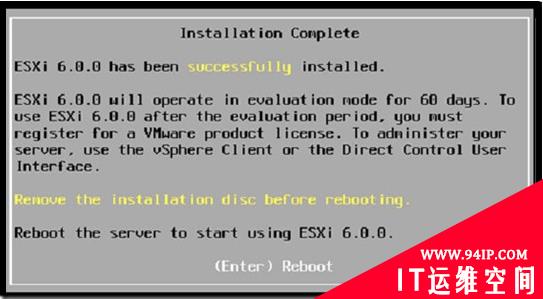
按Enter键重启主机
附录:VMware整合raid卡驱动的步骤
1.下载ESXi-Customizer-v2.7.2(点击下载)和Raid卡驱动;
2.运行ESXi-Customizer-v2.7.2,依次选择ESXi 系统ISO镜像、Raid卡驱动(VIB格式)和新镜像的存放位置(必须是NTFS分区上);
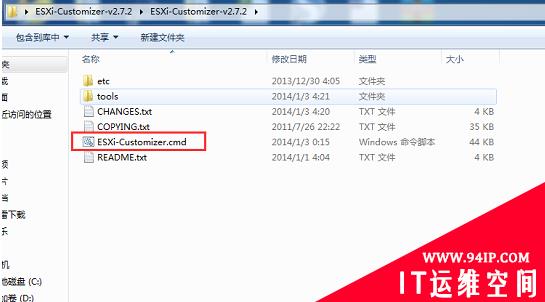
3.将自动更新前面的“√” 取消
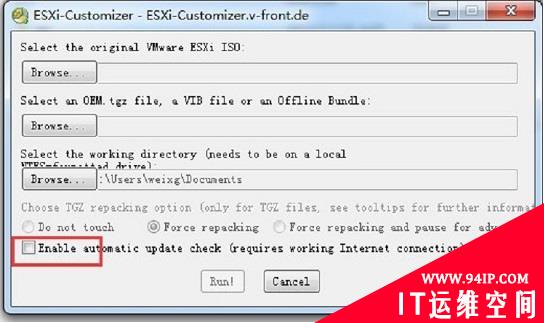
4、单击Run,开始制作。
转载请注明:IT运维空间 » 运维技术 » VMware 6.x系统安装步骤

![[Oracle]复习笔记-SQL部分内容](/zb_users/upload/2023/02/25/20230213095820-63ea09bc55070.jpg)







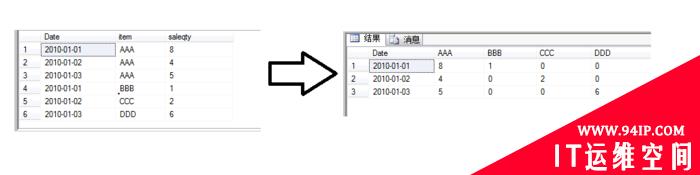











发表评论