Linux Mint 是一款极好的 Linux 发行版,特别适合初学者。
我喜欢它仍然保持常见的 Ubuntu/Debian 习惯,但是它还做了一些 比 Ubuntu 更好的工作,其中之一就是它没有使用 Snap。
然而,我不是 Cinnamon 桌面环境的粉丝,因为我从来没有真正地喜欢过 Windows XP 或 7 的默认设置。
当我寻求保持 Linux Mint 稳定的同时而提供 GNOME 的能力时,这便是我最终获得的结果:
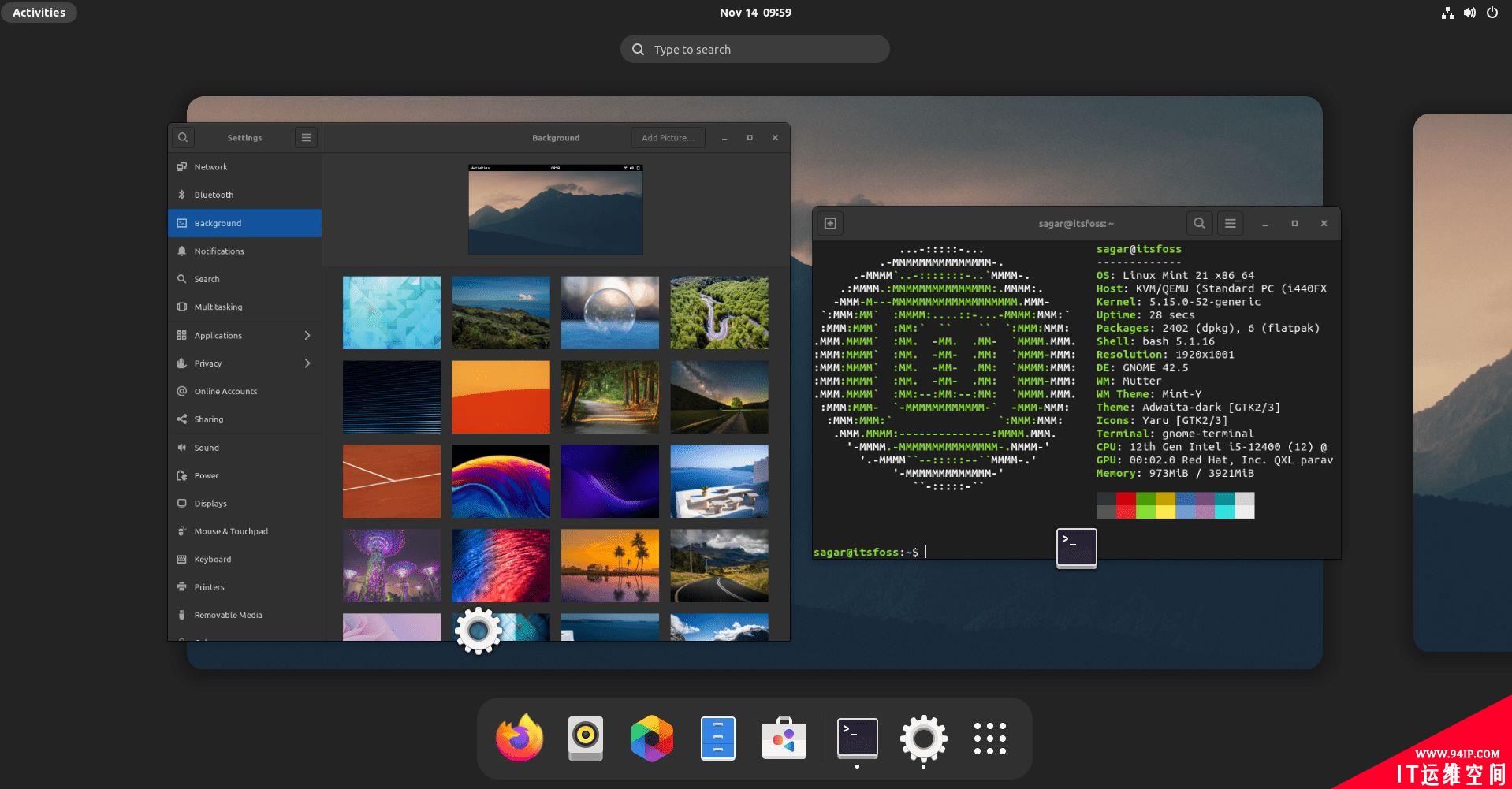
不太炫,这就是我运行 GNOME 42.5 的 Linux Mint 21 。
如果你想在 Linux Mint 上安装 GNOME ,那么这篇指南非常适合你。
在 Linux Mint 上安装GNOME 之前所要知道的事
要在 Mint 上安装 GNOME,你务必需要有足够的理由。如果你只是为了尝鲜,可以在虚拟机中尝试。我使用 在 VirtualBox 中安装的 Linux Mint来演示这篇教程。
安装除发行版提供的桌面环境之外的其他桌面环境,移除桌面环境部分会使其变成一件很复杂的事。
Cinnamon 使用了一些 GNOME 元素。如果你决定稍后移除 GNOME ,这可能会影响到 Cinnamon 的一部分功能。
这可能会导致缺少实战经验用户的恐慌。当然,在 TTY 屏幕中重新安装 Cinnamon 桌面环境可能是一种可行的解决方案。
最重要的一点是,如果你很容易惊慌地不知所措和不喜欢解决难题,那么你就不应该在你的主力计算机上做这些 “试验” 。
抛开这些顾虑,让我们看看在 Linux Mint 上获取 GNOME 的简单过程。
在 Linux Mint 上安装 GNOME 桌面环境
在这里,你有两个选项:1、你可以使用包含所有的 GNOME 实用程序的完整的 GNOME 桌面,2、你也可以使用包含极少数软件包的 GNOME 精简版本。
我都将讲解一下。
为 安装精简版本的 GNOME,你需要安装一个名称为vanilla-gnome-desktop的软件包,使用下面给定的命令:
sudo apt install vanilla-gnome-desktop
如果你想要完整的 GNOME 体验,你可以简单地安装gnome软件包:
sudo apt install gnome
在你执行上述任一个命令后,在接下来的步骤中将会要求你选择首选的显示管理器。
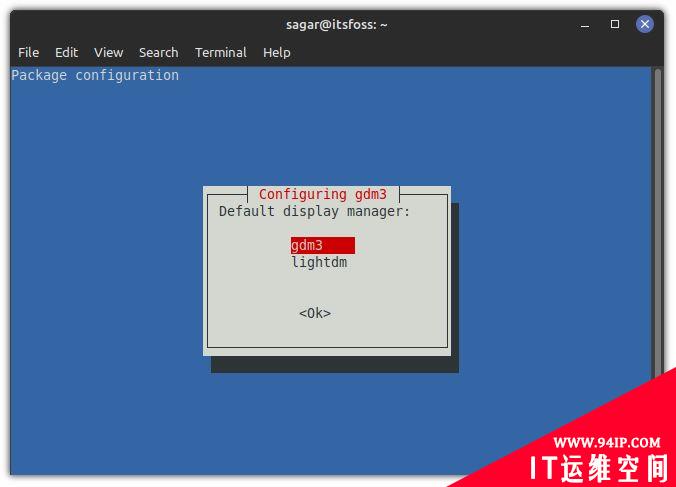
gdm3是 GNOME 桌面的显示管理器,而 Linux Mint 使用lightdm作为默认的显示管理器,这两种显示器都可以正常工作,但是,我建议你使用gdm3来获取完整的 GNOME 体验。
切换到 GNOME
在完成后,注销并按一次回车键,在这里,你将看到一个小齿轮图标。从这里选择 “GNOME” :
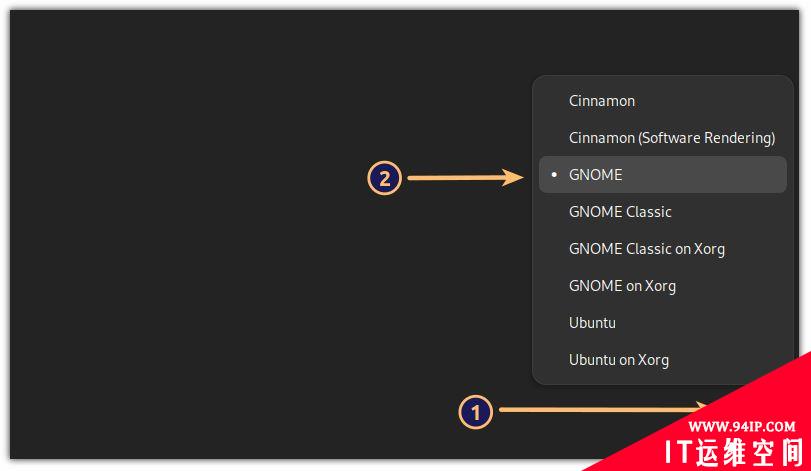
现在,你拥有以 Linux Mint 为基础的 GNOME 桌面环境!
额外提示:如何应用整体风格一致的主题
你可以继续使用 Cinnamon 桌面的主题,但是它们大多不能如前工作,因此,我建议使用 GNOME 桌面的主题(例如 Adwaita )来保持桌面环境的一致性。
对我而言,其默认的字体没有一点效果。并且,我更喜欢 Fedora 提供的一些字体。因此,从系统菜单打开 GNOME 调整GNOME tweaks,并作出如下更改:
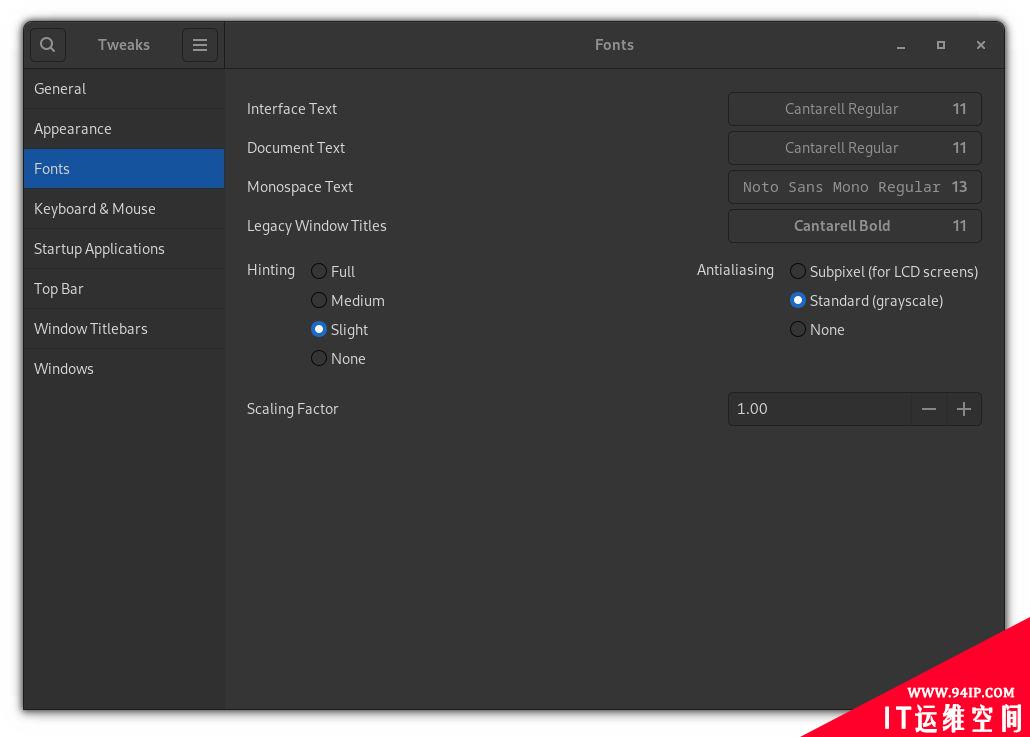
这里是我使用的一些设置:
Cantarell Regular (11)用于界面和文档文本。Noto Sans Mono Regular (13)用于等宽字体文本。Cantarell Bold (11)用于窗口标题。
它们的结果是,比默认的 Ubuntu 字体方案要好得多。
既然你有了 GNOME ,你可以使用我们的详细指南来安装和 更改 Linux 上的 GNOME 主题,来使其成为你所梦想的样子。
总结
如你所见,在 Linux Mint 上安装 GNOME 是非常简单的。正如我先前所提到的那样,移除部分可能会使事情复杂化,因为这可能会移除一些 Cinnamon 所需要的一些 GNOME 软件包。
转载请注明:IT运维空间 » linux » 如何在Linux Mint上安装GNOME桌面环境









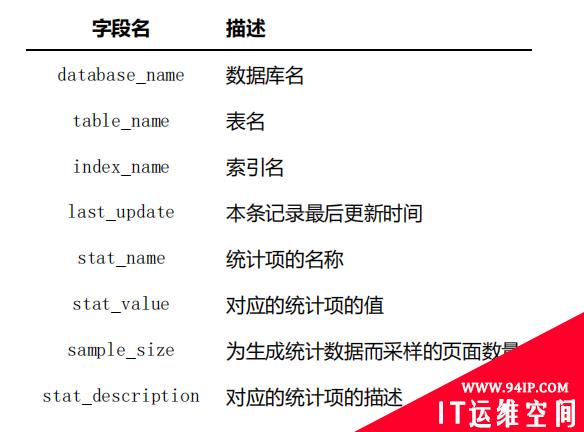












发表评论