善于使用VPN连接,对位于Internet网络中的任何一位用户而言,都可以在Internet网络中开通虚拟加密隧道来与单位局域网进行网络通信,借助VPN连接任何位置处的计算机,都能象局域网内部的计算机那样,正常访问局域网内部的文件服务器或其他重要主机,并能进行网络打印、文件共享操作。相比以前的远程拨号访问操作,VPN网络连接无论是在经济性方面还是安全性方面,都得到了明显强化,而且应用范围也是逐步广泛起来,很多移动办公用户常常会将自己的笔记本电脑通过VPN网络连接接入到单位的局域网,甚至在同一个笔记本电脑中可能会有访问不同网络的多个不同VPN网络连接。由于现在的笔记本电脑多数默认预装了Windows Vista系统,我们经常会发现Vista系统借助VPN网络连接接入到专用网络后,时常会遭遇下面的一些“后遗症”:一是VPN接入成功后笔记本电脑不能正常访问Internet网络,二是VPN接入成功后笔记本电脑不能正常访问本地的局域网,三是访问Internet网络中的某些站点内容时速度有时变得非常缓慢。面对这些“后遗症”,我们该如何调教Vista系统,让VPN接入成功后笔记本电脑还能随心所欲地访问各种网络呢?
“后遗症”引发之谜
Vista系统之所以会出现上述“后遗症”,主要原因就是笔记本电脑通过VPN网络连接成功拨入局域网中的VPN服务器后,Vista系统自动改变了本地系统的缺省网关设置,在缺省状态下,Vista系统会自动将笔记本电脑使用的缺省网关地址修改为了VPN服务器所在网络的IP地址,要是局域网中的目标VPN服务器恰好也没有设置指向Internet网络的网关地址时,那么笔记本电脑就不能通过VPN服务器访问Internet网络了;有的时候局域网中的目标VPN服务器虽然已经设置好了指向Internet网络的网关地址,但是目标VPN服务器的路由参数或负载参数如果设置不合理的话,那就容易出现访问Internet网络中的某些站点内容时速度变得非常缓慢的“后遗症”。
“后遗症”解决思路
既然VPN接入“后遗症”是由于Vista系统自动修改本地计算机的默认网关地址引起的,那么我们只要想办法让笔记本电脑成功拨入局域网的VPN服务器后,继续使用笔记本电脑以前一直使用的默认网关地址,而不会使用VPN服务器所在网络的IP地址,之后再采用手工添加的方法,将访问VPN服务器所在网络的路由记录添加到笔记本电脑的本地路由表中,如此一来就可以确保Vista系统在成功拨入局域网中的VPN服务器后,既能快速访问本地网络中的内容,又能访问VPN服务器所在网络的内容,并能通过VPN服务器访问Internet网络中的目标站点内容。
“后遗症”应对办法
要是Vista系统在成功拨入局域网中的VPN服务器后,我们发现笔记本电脑不能正常访问本地局域网中的内容,或不能通过本地的网关访问Internet网络中的站点内容时,那问题很可能是Vista系统已经修改过了本地默认网关地址,这个时候,我们可以自己动手,来手工对安装了Vista系统的笔记本电脑进行一下设置,让其继续使用以前使用的默认网关地址,而不是VPN服务器所在网络的IP地址:
首先以系统管理员身份登录进入Vista系统,打开该系统桌面中的“开始”菜单,从中依次点选“设置”/“网络连接”命令,在弹出的网络连接列表窗口中,找到目标VPN网络连接图标,并用鼠标右键单击该图标,从弹出的快捷菜单中执行“属性”命令,打开目标VPN网络连接的属性设置对话框;
其次单击该设置对话框中的“网络”标签,在对应的标签设置页面中,选中“Internet Protocol Version 4(TCP/IPv4)”选项,同时单击该选项下面的“属性”按钮,打开TCP/IPv4协议的属性设置窗口;
接下来用鼠标单击该属性设置窗口中的“高级”按钮,打开TCP/IPv4协议的高级属性设置窗口,继续单击该设置窗口中的“IP设置”标签,打开如图1所示的标签设置页面,
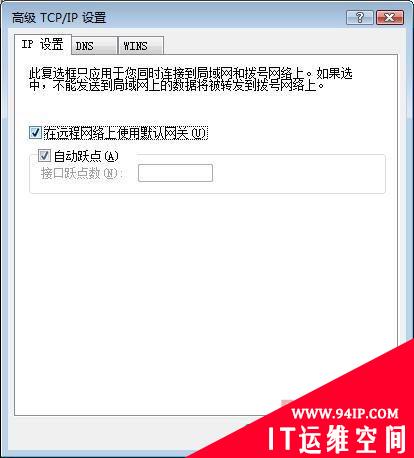
图1
检查该页面中的“在远程网络上使用默认网关”选项是否处于选中状态,要是看到该选项已经被自动选中时,我们应该及时取消该选项的选中状态,同时单击“确定”按钮保存好上述设置操作,如此一来Vista系统日后就不会自动修改笔记本电脑之前使用的本地网关地址,而继续使用以前的默认网关地址,那么Vista系统在成功拨入局域网中的VPN服务器后,笔记本电脑仍然可以通过本地默认网关地址访问Internet网络,也可以顺利地访问到本地局域网中的其他工作站内容,还能访问VPN服务器所在的虚拟工作子网;不过,该访问方式还有一个很大的弊端,那就是它不能跨子网访问VPN服务器之外的其他虚拟工作子网。
倘若我们想跨子网访问VPN服务器之外的其他虚拟工作子网时,必须在安装了Vista系统的笔记本电脑中,采用手工添加路由的方式,将其他虚拟工作子网的路由寻址记录添加到本地路由表中。例如,要是我们希望VPN接入成功后,Vista系统可以跨子网访问10.176.6.0虚拟子网(假设该虚拟工作子网使用的网关地址为10.176.6.1,网络掩码地址为255.255.255.0)时,那么我们可以按照下面的步骤来手工添加指向10.176.6.0虚拟子网的静态路由记录:
首先打开Vista系统的“开始”菜单,从中依次点选“程序”/“附件”/“命令行提示符”选项,同时用鼠标右键单击该“命令行提示符”选项,从弹出的快捷菜单中执行“以管理员身份运行”命令,打开Vista系统的MS-DOS工作窗口;
其次在MS-DOS工作窗口的命令行提示符下,输入字符串命令“route add 10.176.6.0 mask 255.255.255.0 10.176.6.1 metric 1”,单击回车键后,我们就能成功将指向10.176.6.0虚拟子网的静态路由记录添加到本地路由表中了,如此一来Vista系统日后在VPN网络连接成功后,同时也能跨子网访问10.176.6.0虚拟子网了。同样地,我们可以按照相同的方法,将其他需要访问的虚拟子网路由添加到本地路由表中。
小提示
在局域网客户端系统中创建VPN网络连接时,我们时常会遭遇VPN连接无法创建的故障现象,具体表现为创建连接向导对话框中的“使用拨号或VPN连接”项目不能被正常选中,如此一来普通上网用户就无法成功创建VPN连接了。这种现象很可能是客户端的系统文件受到了损坏,或者是相关系统服务运行状态不正常,此时我们可以尝试打开本地系统的运行对话框,在其中执行“sfc /scannow”字符串命令,来对系统文件进行恢复操作。如果受损的系统文件被恢复正常时,我们再重新启动一下本地客户端系统,之后重新创建网络连接,相信这样多半就能正常创建VPN网络连接了。
要是上面的努力没有任何效果时,我们还可以继续检查与VPN连接有关的系统服务工作状态是否正常,比方说要是本地客户端系统的目标服务Remote Access Connection Manager不能正常运行时,那就有可能出现无法成功创建VPN连接的故障现象,这个时候我们可以依次单击“开始”/“程序”/“管理工具”/“服务”命令,在弹出的系统服务列表窗口中双击目标系统服务Remote Access Connection Manager,打开该服务的属性设置对话框,进入该属性对话框的常规标签页面,再单击“启动”按钮,将目标系统服务Remote Access Connection Manager重新启动运行正常,这个时候我们就能成功创建VPN连接了。
转载请注明:IT运维空间 » 安全防护 » 对症下药 解决VPN接入“后遗症”





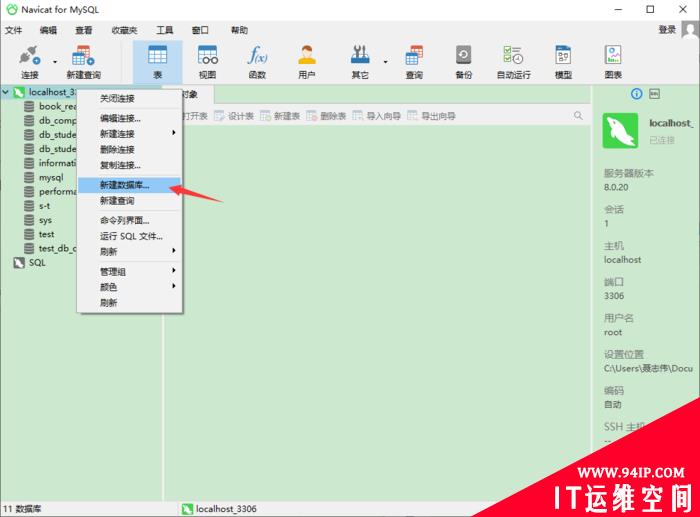


















发表评论