首先运行VM
创建新的虚拟机
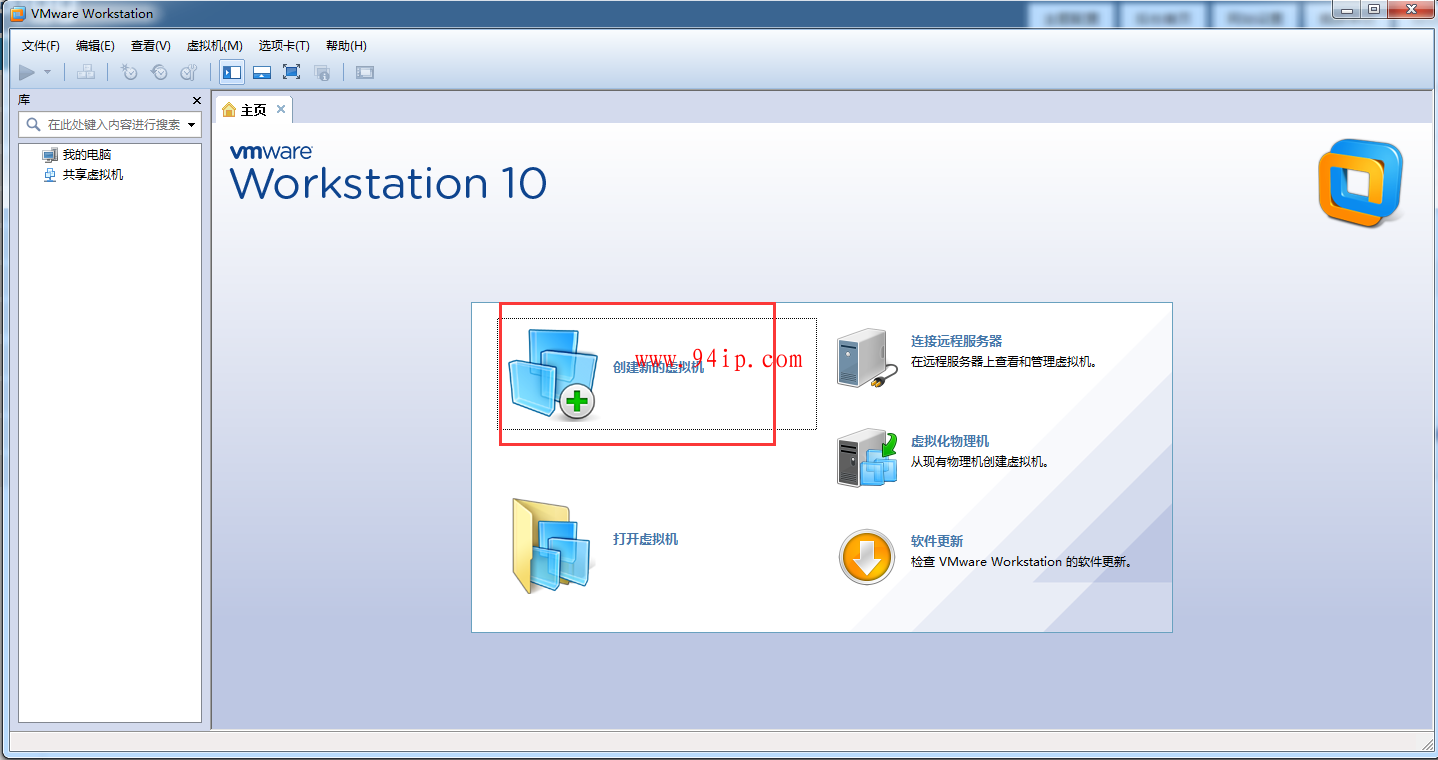
下一步
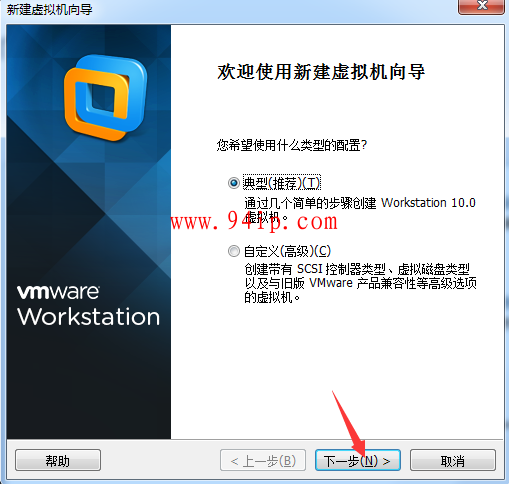
选择我们的系统镜像
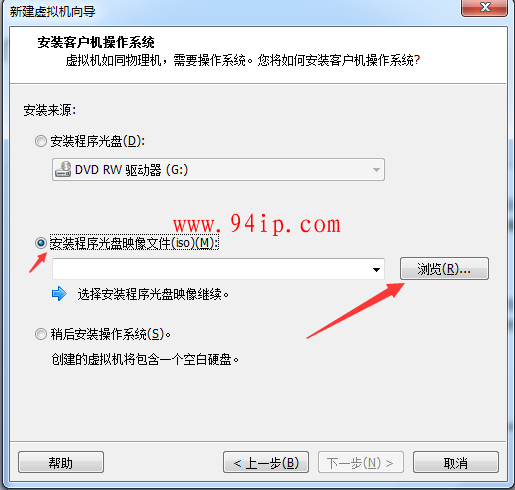
然后选择下一步
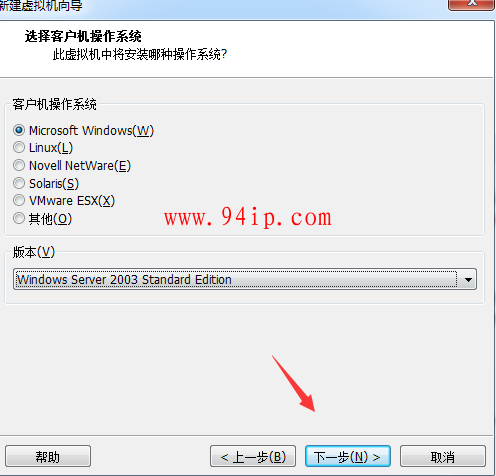
所存放的位置
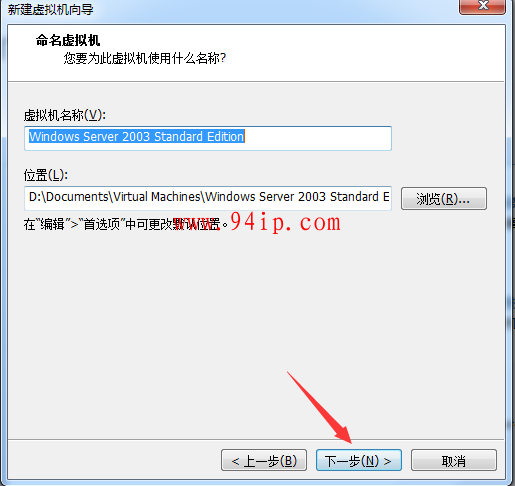
指定虚拟机的硬盘大小,可以自行设置大小
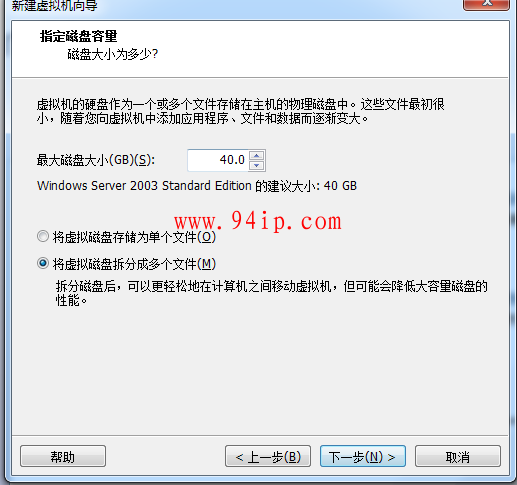
可以自定义硬件
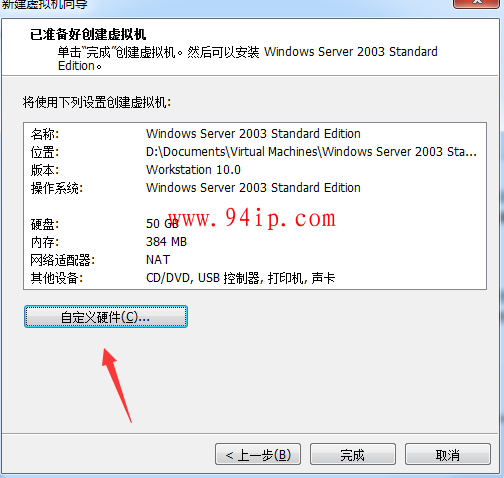
可以根据自己的需求来设定内存大小、CPU核数等等
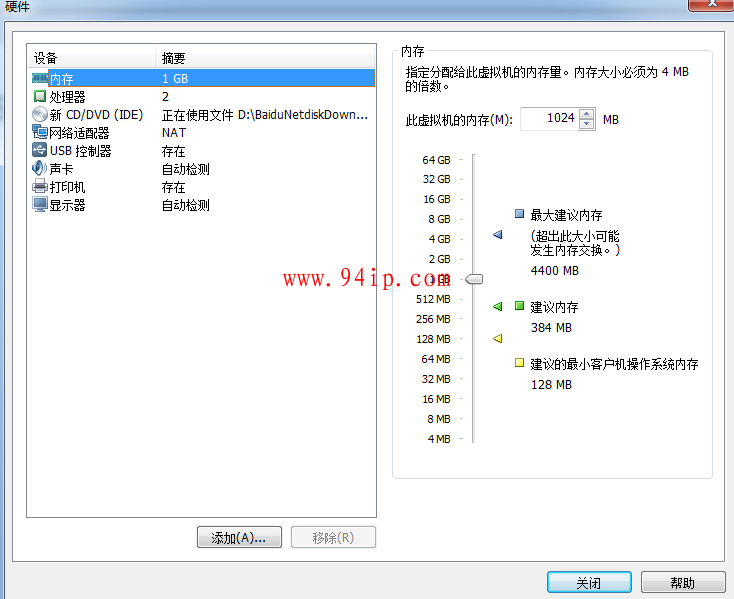
完成后开启虚拟机即可
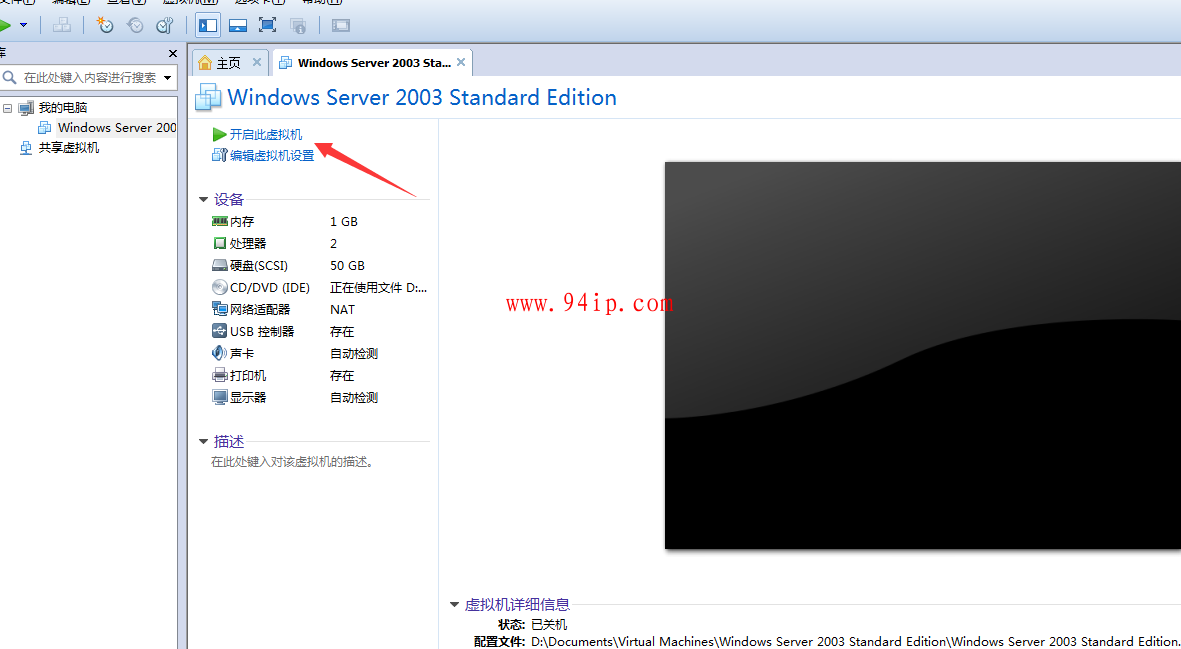
下面进入PE安装系统
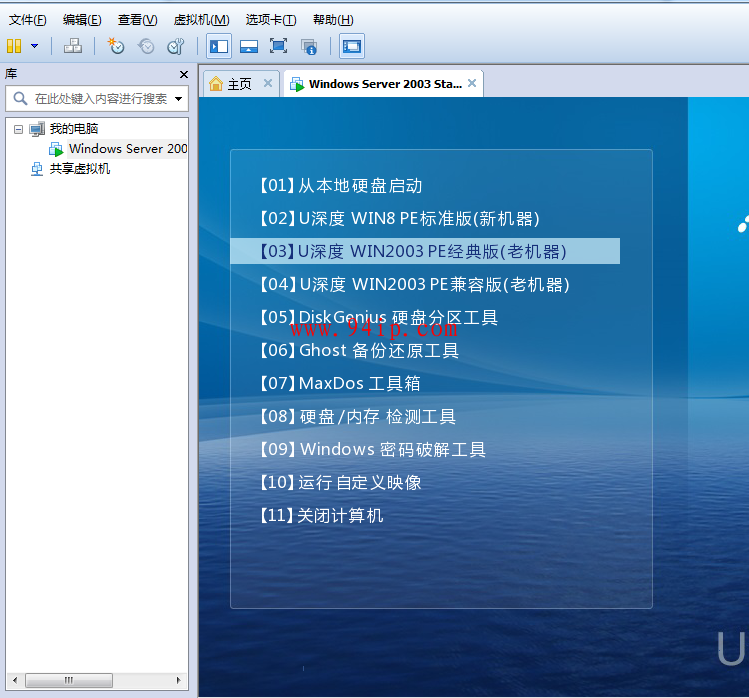
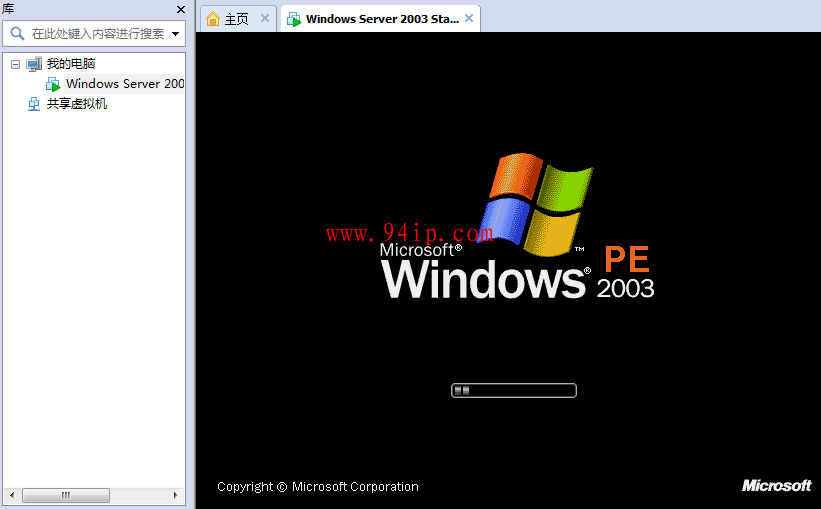
有的选择2003PE可能会出现硬盘没认到,进win8的PE即可
首先先进行磁盘分区
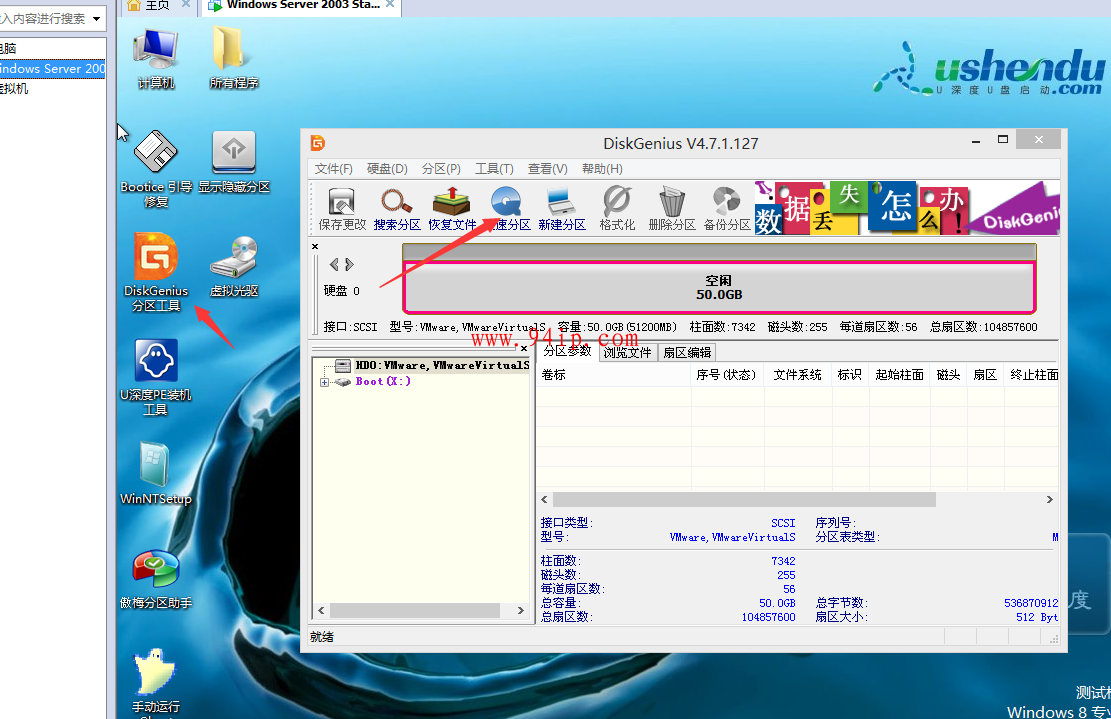
我这边2个区就好,可以自行设置
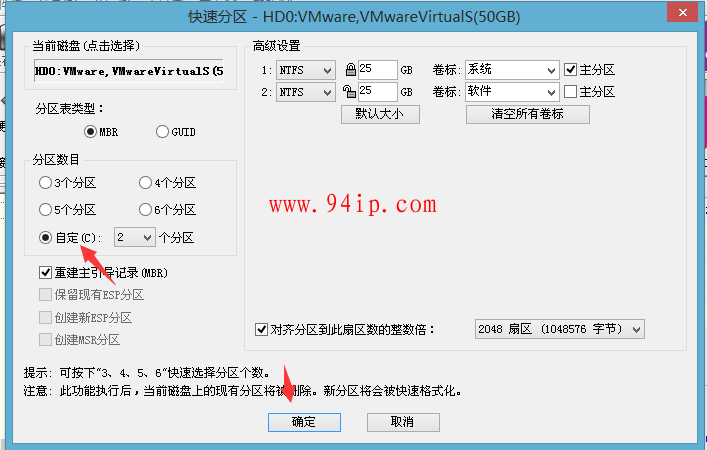
下面我们开始来做系统
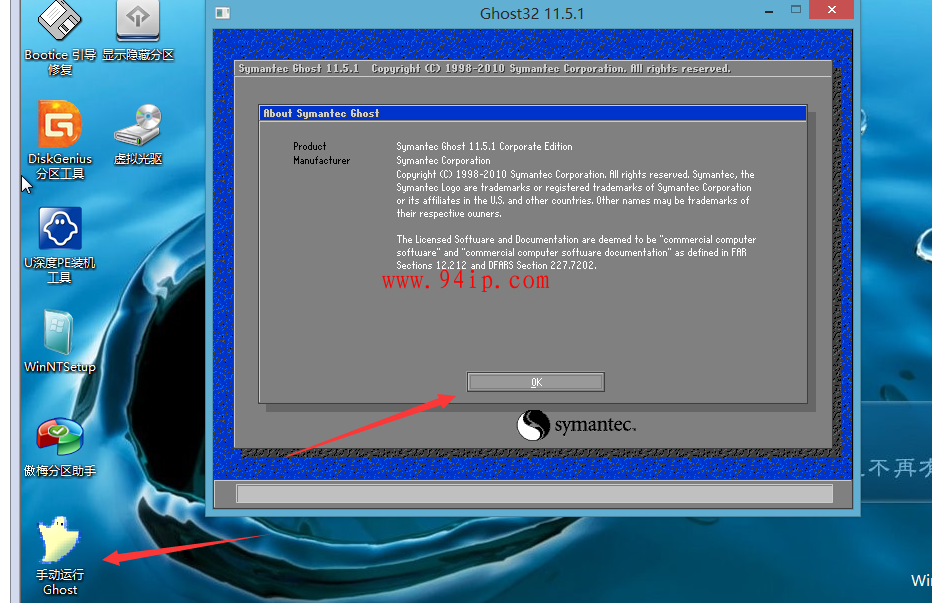
选择1.2.3
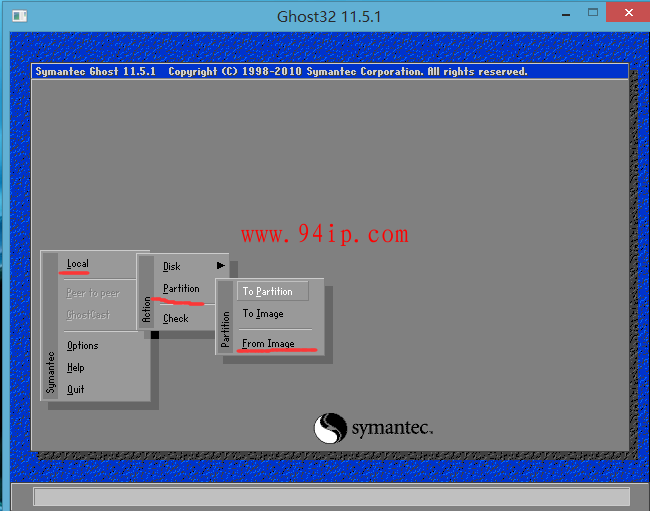
选择我们的系统镜像
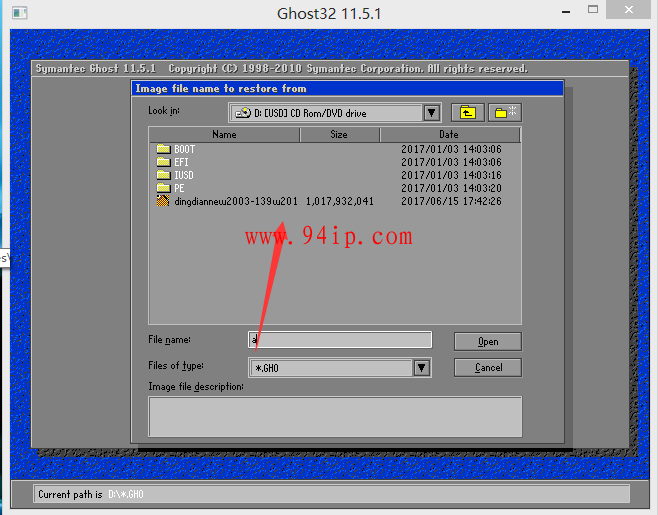
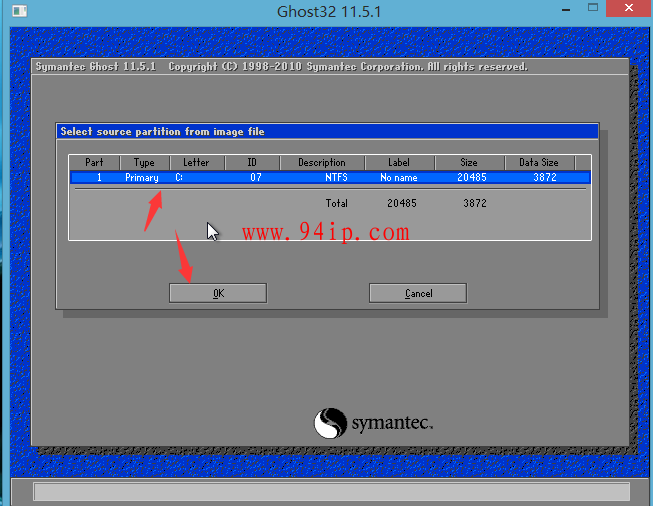
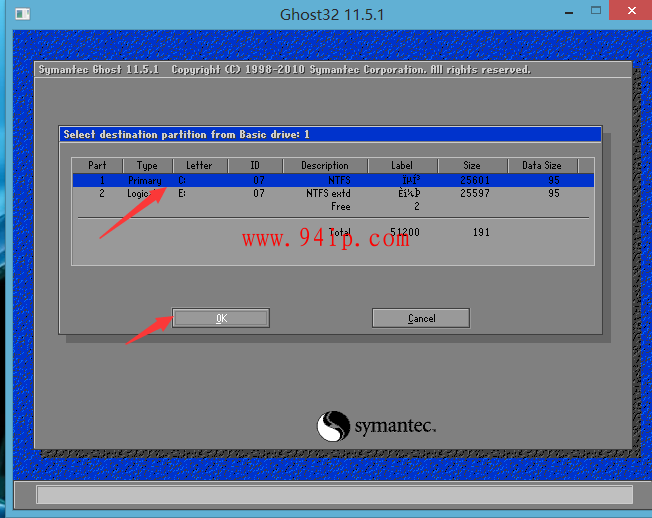
YES即可
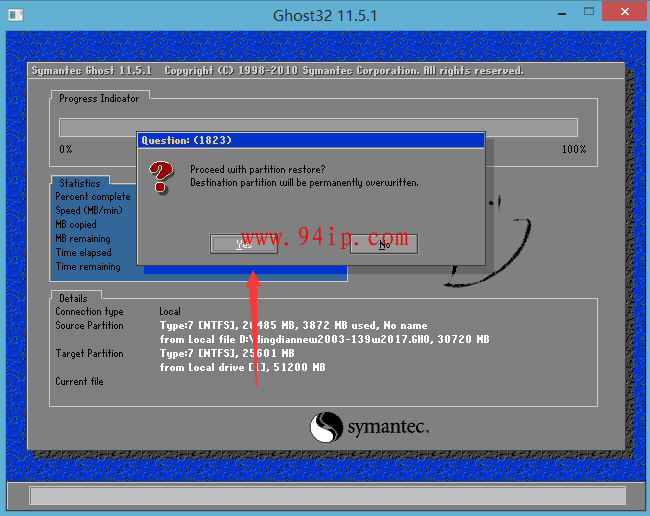
耐心等等即可
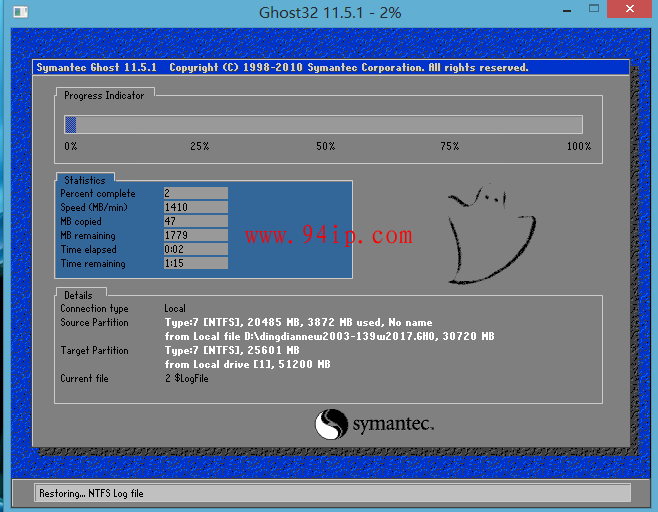
点击重启就好
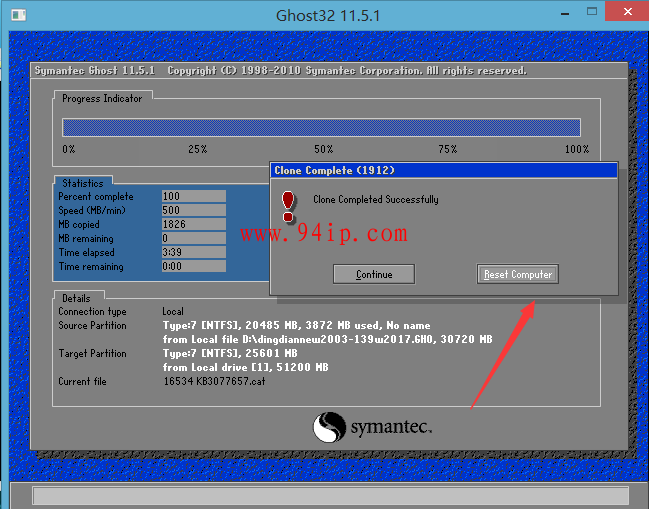
然后继续耐心等待
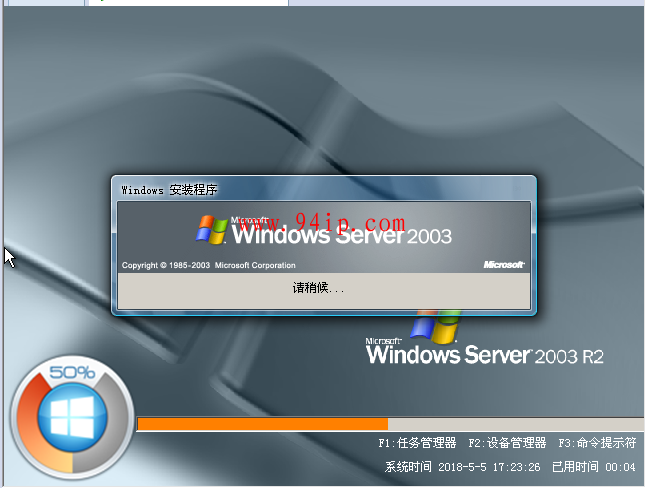
系统安装完毕~
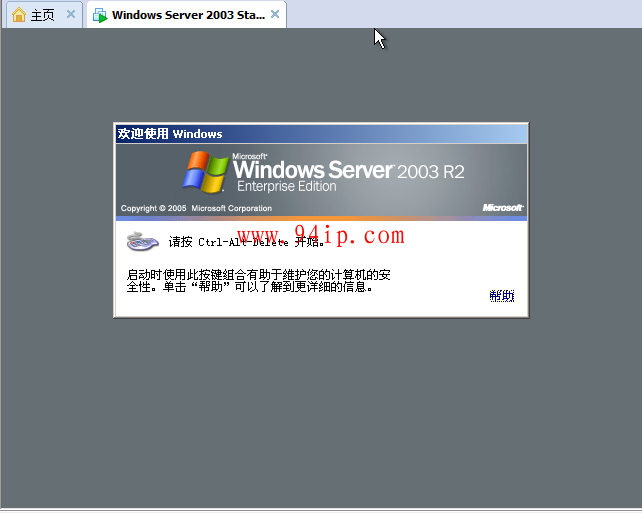
继续浏览有关 vmware 的文章
最新文章
-

解读springboot配置mybatis的sql执行超时时间(mysql)
2023-02-27 -

mysql数据库如何转移到oracle
2023-02-27 -

MySQL如何查看正在运行的SQL详解
2023-02-27 -

支持在线写SQL的Oracle学习免费网站推荐!(个人常使用)
2023-02-27 -

sql server 与 mysql 中常用的SQL语句区别讲解
2023-02-27 -

浅析Mysql和Oracle分页的区别
2023-02-27 -

mysql数据库操作_高手进阶常用的sql命令语句大全 原创
2023-02-27 -

MySQL动态SQL拼接实例详解
2023-02-27 -

MySQL与JDBC之间的SQL预编译技术讲解
2023-02-27 -

解决MySql版本问题sql_mode=only_full_group_by
2023-02-27















发表评论