不得不承认,ntbackup真的很陈旧,但确实是与windows系统兼容性最好的一款备份工具,我们不仅仅可以用它来备份系统,还可以备份各类文件以及定制灵活的备份计划任务,可以从某种程度上减轻我们的工作。
◆Ntbackup作用
◆什么是存档标记,及其具体作用
◆如何通过实例来理解5种备份方式
◆如何根据不同需求选择合适的备份方式
一、认识 Ntbackup
Ntbackup工具windows系统安装时内置的一个备份工具,它有图形和命令行两种操作界面,一般情况下,图形界面用的多些,主要特点就是操作简单,方便,功能强大,设置灵活。
打开windows的“运行”,输入ntbackup即可启动此工具。当然也可以从开始/所有程序/附件/系统工具/中找到。
多数情况下,我们以【高级模式】来启动ntbackup,因为它可以提供更丰富的功能和选项。同时,可以把【总是以向导模式启动】前面的勾去掉,下次启动就直接进入高级模式了。
尽管ntbackup是随windows一起安装的,但并非Microsoft自己的东西。何以见得?
我们来看一下它的版权信息就知道了
可见,ntbackup版权有Microsoft和Veritas共有。当前环境是xp sp3,而在windows2000的系统中,ntbackup的版本为5.0,版权则是veritas独有。#p#
二、正常备份(Normal Backup)
ntbackup在对目标文件进行备份时,有五种备份方式可供选择。依次为正常备份、副本备份、增量备份、差分(差异)备份和每日备份。这里我们结合5个实例来认识和理解来这5种备份方式。
第一类备份方式是首选的,也是程序默认的备份方式,这种方式最直观、容易理解。正常备份就是将所选择的文件或文件的全部内容都备份一个扩展名为bak的文件中。邮件是全部备份所有文件,所以这种方式最耗时,还原步骤也最简单。
我们来看个例子。E盘有一个ntbackup的文件夹,里面放了2个文件,这就是我们要备份的对象了。在这里我们需要认识一个概念,存档。什么意思?简单是说它是一种标记状态的形式。当某一个文件被创建后,系统就会在其高级属性的存档标记作上标记。如果该文件备份后,没有做任何修改,那么也就不用再次备份,那备份软件怎么知道这个文件是否被改动过呢?这就是存档标记的之所以存在的原因了。
当ntbackup对它进行备份操作后,就会自动清除这里的存档标记。再次备份时,会首先检查这里的标记状态是否被勾选,如果无则跳过,有则表示有更新或更改,就会再次进行备份。但在我们讨论的五种备份方式中,只有正常备份和增量备份这两种方式在备份动作完成后清除存档标记,其他方式均不会。
首先,我们启动ntbackup,选择【备份】选项卡,通过勾选左侧的复选框,浏览并选定我们要备份的文件夹。请注意,第一个红框内的√为灰色,表示只选择了其下的部分内容,并未全部包括。第二和第三个红框内的√为黑色,表示已全部涵盖。选择好文件后,还需要设置备份文件的存放路径。我在E盘创建了一个ntbackuptest的文件夹用来存放备份文件。并将备份的文件命名为NormalBackup.bkf,OK,一切就绪。点击右下角的【开始备份】点选【高级】,确定一下备份方式。此时我们选择的是【正常备份】,确定,然后点选【开始备份】之后系统开始执行备份操作,具体时间根据文件体积大小而定。
我们来可以看到备份的文件Normalbackup.bak。上面我们说过,正常备份会清除存档标记,我们来看一下,正常备份(也称完全备份)已经清除存档标记,当我们再次修改这些文件后,存档标记又会自动被选中。
二、副本备份(Copy backup)
副本备份和正常备份很类似,但也不完全相同。副本备份就是把所选的文件copy一份一样的,但,并不清除存档标记,这是和正常备份最大的区别。这样做的好处是,不会影响到别的备份操作。因为往往一种备份方式难于满足实际需求,这时就需要考虑多种备份方式相结合的办法,最后讲到备份方案时再细说。副本备份和完全备份的操作步骤几乎一样,只是在选择备份方式的时候,我们选择副本备份即可。#p#
三、增量备份(Incremental Backup)
从字面上理解,增量,即对比上次而增加的部分,增量备份是一种效率很高的备份方式,因为它仅仅备份上次修改过,也就是被标记了存档属性的文件,而不是将所选择的文件全部备份。当经过一次正常备份后,会把文件的存档标记清除,而增量备份则是仅仅针对有存档标记的文件进行备份,因为程序认为文件既然已经打上存档标记,那就意味着已被修改,自然就需要再次备份。所以,通常增量备份不会被单独使用,而是会和正常备份同时使用。
有这样一个场景。我这里有5个txt文件,为了便于识别我将文档的属性直接显示出来,因为是新建的文档,所以会标记为A,即Archive存档的意思。首先,对这10个文件进行一次完全备份,将其命名为firstfull.bkf,经过正常备份后,5个txt文件各自的存档属性已经被清除。
现在,我们手动修改第一个文件,随便添加一点内容进去。再来查看一下1.txt的属性,1.txt文件的大小已经改变,且已有A属性。此时,我们对这5个文件进行一次增量备份,按照上面所说,应该只会备份1.txt。选定这5个文件,备份类型是增量备份,并将备份文件命名为firstincre.bkf。
OK,已经备份完毕。因为增量备份也会清除A标记,来检查一下可以看到1.txt的A属性已经清除。那如何验证增量备份功能仅仅备份了1.txt呢? 最简单有效的办法是还原刚才备份后的firstincre.bkf,看一下还原后的文件是什么不就知道了么。这里我们使用还原向导来还原备份文件firstincre.bkf。之后点击【完成】进行还原。
我们到C盘看一下被还原的文件,我们可以看到1.txt文件被还原,内容没有改变。A属性标记亦然保留,因为这个是还原操作,而不是备份。请大家留意,只有备份才有5种类型的区分,而还原则没有,原来什么样子还原后还是什么样子。还原操作和存档标记没有任何关系。
通过上述测试可以知道,通过增量备份还原的仅仅是修改或变更后的内容。而并非全部文件。所以我们需要通过完全和增量备份2种备份想结合的方式来制定出一个比比较完善的备份和恢复计划。如果你仅仅是对某一个文件进行备份,那么完全备份则最适合,但如果有很多文件,且每次更新的对象并不确定,则可以使用这类备份方式。
现在模拟一个真实场景,比如要对销售部5位同事的工作日志进行备份,按公司规定,他们每天都必须更新自己的工作日志,所以我设定在每晚11点开始对这些日记进行备份。比如,我们设定周一晚上11点进行一次完全备份,周二到周五每晚11点进行增量备份。到周六时再还原这些备份即可。
依照上述意思,可以用一张备份计划表来体现:
首次,我们需要做一次完全备份,之后每天只需一次增量备份,一个周期截止时,就可以得到整个周期的文件备份。
还原的时候,首先还原完全备份的文件,之后再按照上述顺序依次还原增量备份的文件。其间即使文件被覆盖也不要紧,因为后一次增量备份总是比前一次的新。但也要分情况讨论,如果是在某一文件基础上修改,最后一次的增量备份就是最新的,如果是每次都有新增文件,则需要按照增量备份的时间先后顺序进行恢复。
我们可以制定一个计划任务,每周自动执行重复的动作,这样就方便多了。#p#
四、差异备份(Differental Backup)
差异备份是相对与完全备份而言的,同样是备份上一次的完全备份后发生变化的文件。听起来和增量备份差不多,两者最大的区别就是,差异备份在备份动作完成后,不会清除文件的归档标记,而增量备份则会。
我们还是以上一节备份5个同事日志为例子。比如周一,我们对全部日志进行一次完全备份,周二,我们对其进行差异备份,也就是只备份修改的内容。但此时并不会修改文件的A属性。周三,继续差异备份,除了备份当天修改的,连同周日修改的文件也会一起备份起来。以此类推。恢复的时候呢? 首先肯定是要恢复最先开始的完全备份,之后只需恢复最后一次差异备份的文件即可,因为里面已经包含了以前所有修改的部分。
其实差异备份比增量备份费时一些,因为每次都要重复备份上一次备份过的内容,所以,相比之下,增量备份和完全备份是首推的组合备份方式,省时省力。
五、每日备份(Daily Backup)
每日备份,即每天只备份当日修改过的内容。怎么理解呢? 举个例子大家就明白了。
1、1月1号,我创建了2个文本文件,A.txt和B.txt ,在A中按下F5,此时会自动输入当天的日期和时间。
2、然后把系统时间调到1月2号,打开B.txt并按下F5,就会自动输入当天的日期和时间,两个文本文件的创建日期肯定是不一样。
3、我把系统时间调回1月1号,然后选中这两个文件对他们进行每日备份。
4、备份完后,为了验证备份效果。我们还原这个文件,你会发现只有A.txt,而不会有B.txt。因为备份的当天当前的日期是1月1号。
所以,每日备份是以时间来判断那些文件要备份与否的。也就是说如果修改时间和备份操作时间相同,则备份 ,否则就忽略不计。 所以,如果我们把时间调到4号,并使用每日备份后,还原时你会发现什么东西都没有,尽管你确定备份时候选择了所有的文件,每日备份也不会清除存档标记。
以上是Ntbackup的五种备份类型讲解,希望对你的工作和学习有帮助,谢谢。
转载请注明:IT运维空间 » 安全防护 » 原生工具 详解Ntbackup的五种备份方式






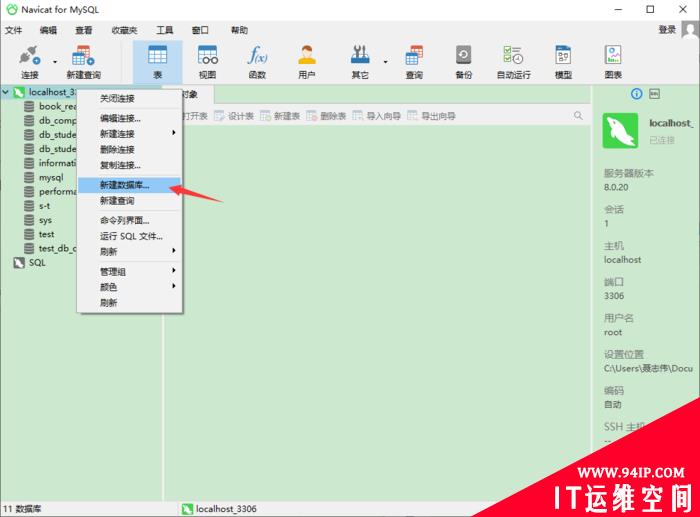














发表评论