Redhat/CentOS 6.x系统安装步骤
目录
1、光盘引导,加载阵列卡驱动
2、基本设置
3、磁盘分区设置
4、软件包选择
5、安装完成后的设置
Redhat/CentOS 6.x系统安装步骤
1、光盘引导,加载阵列卡驱动
开机进入BIOS – boot – Boot Option Priotities菜单,将光驱设置为第一引导项(名字一般包含DVD字样,例如SATA P0:ATAPI SlimType DVD,注意前面不要有UEFI字样),F10保存重启。

出现如下光盘引导界面,正常情况下直接回车即可安装。如果在安装系统过程中无法识别本地磁盘,需要在此处加载RAID卡驱动。此时请将包含RAID卡驱动文件的U盘插到服务器上,按一下TAB键,最下方会出现一行选项。
将光标移动至最后,输入linux dd回车开始安装。注意linux dd与前面的字符不要相连,要用空格隔开。
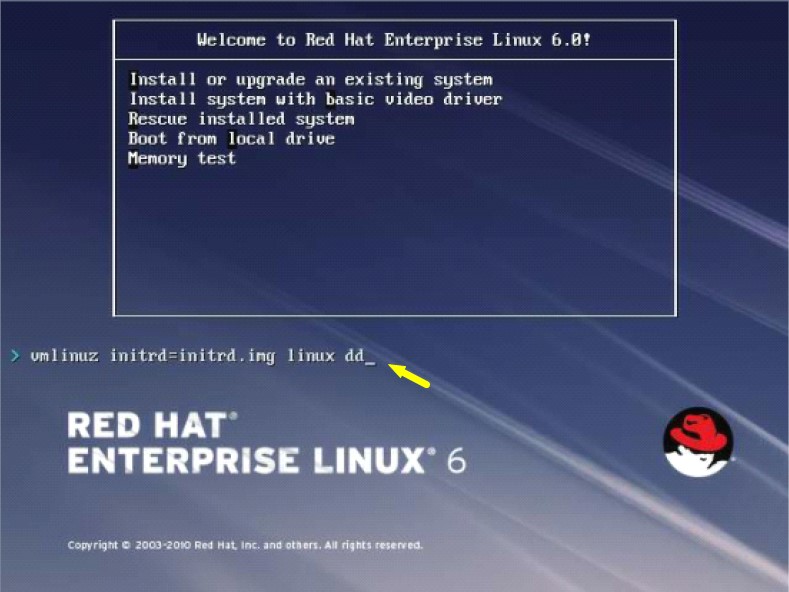
接下来会有提示加载RAID卡驱动,此时选择 Yes。
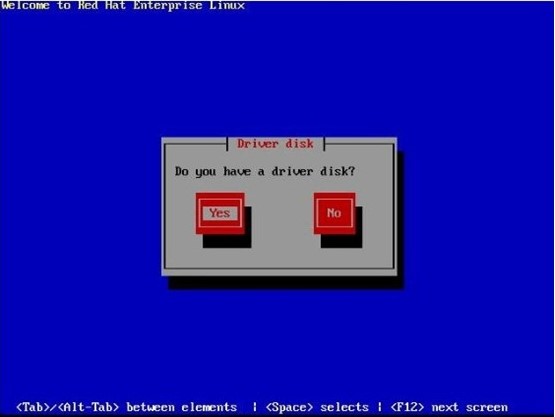
如下图,当前只识别到sda和sr0两个设备。sda是存放RAID卡驱动的U盘,sr0是光驱,没有本地磁盘,所以需要通过加载RAID卡驱动来识别本地磁盘。这里选择sda回车。
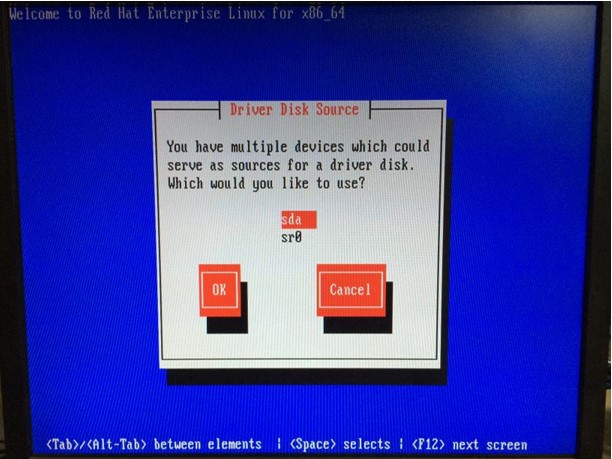
出现sda1,表示U盘分区,继续回车。
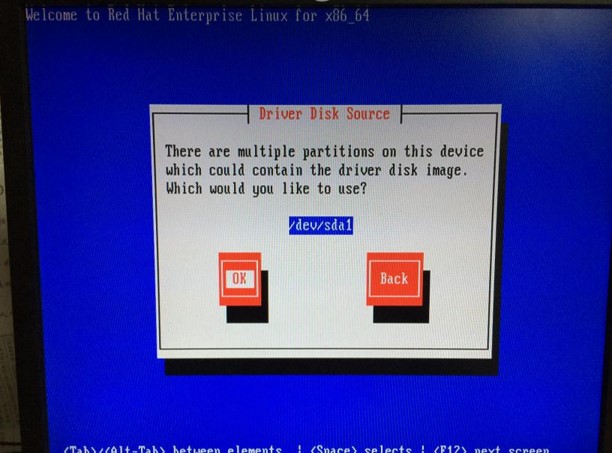
可以看到U盘里面的文件了,找到提前放好的RAID卡驱动文件(一般是img或者iso格式),选择OK。
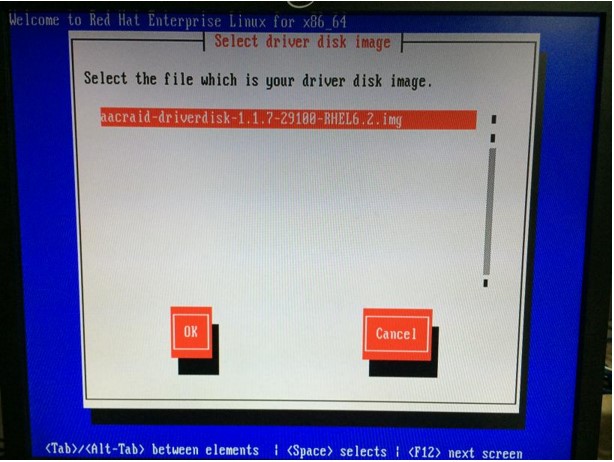
加载驱动完成后,会提示是否需要加载额外驱动,选择NO。
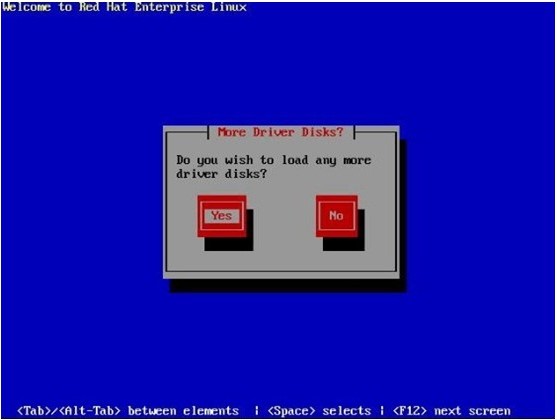
提示选择是否校验光盘介质,选择skip跳过。
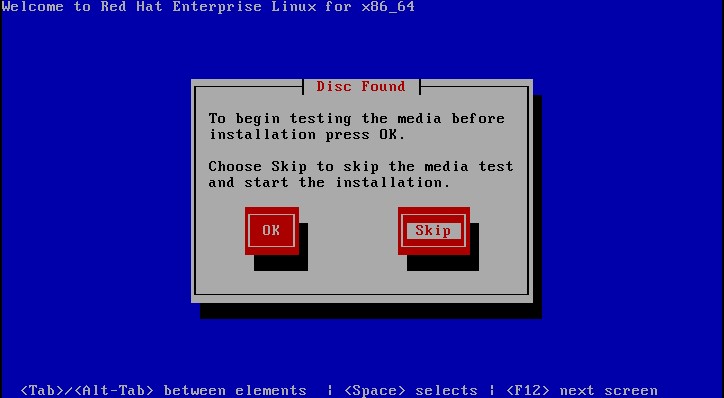
接下来进入图形安装界面。
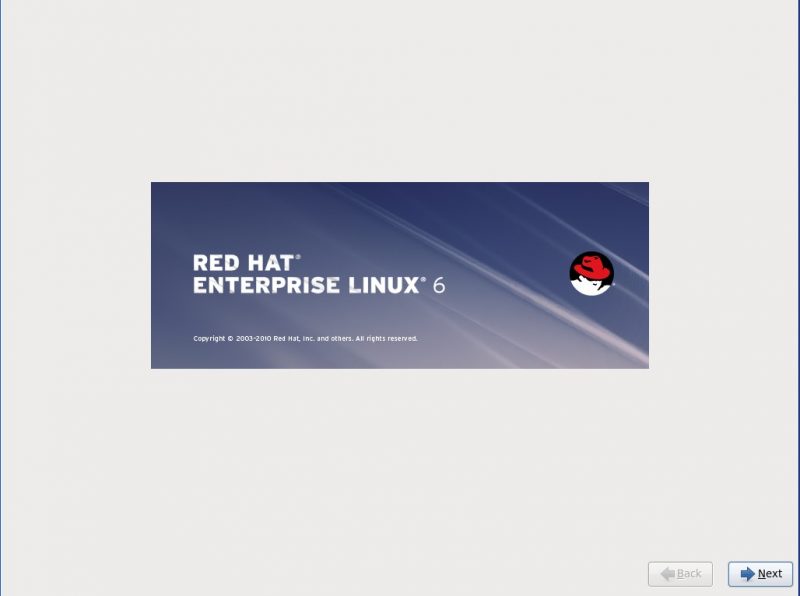
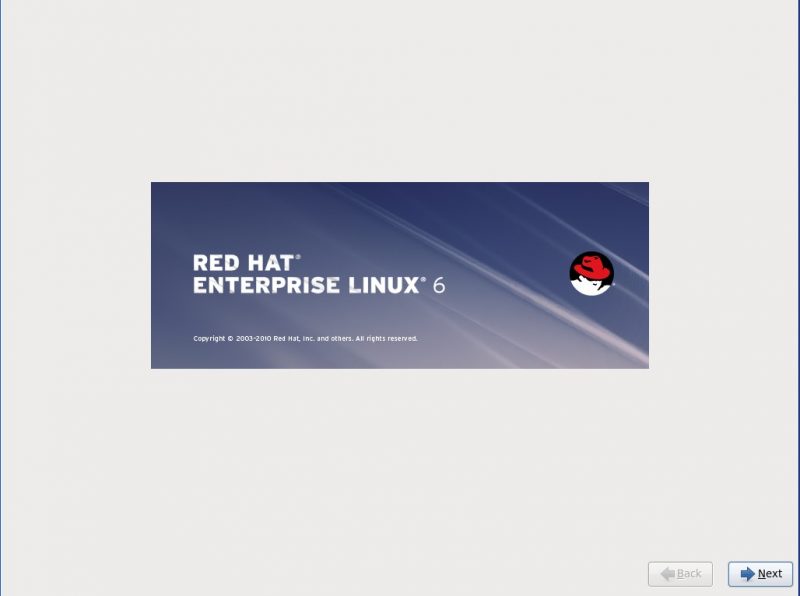
2、基本设置
选择语言,点下一步。
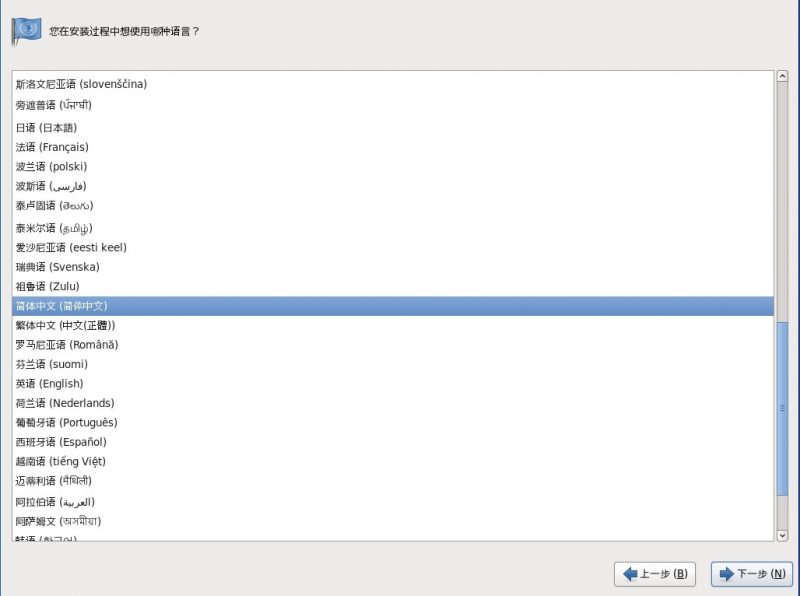
选择键盘模式,保持默认即可。
磁盘类型选择basic storage devices(基本存储设备)

提示会清除数据,选择“是,丢弃所有数据”(如果您硬盘上有数据,注意提前备份)
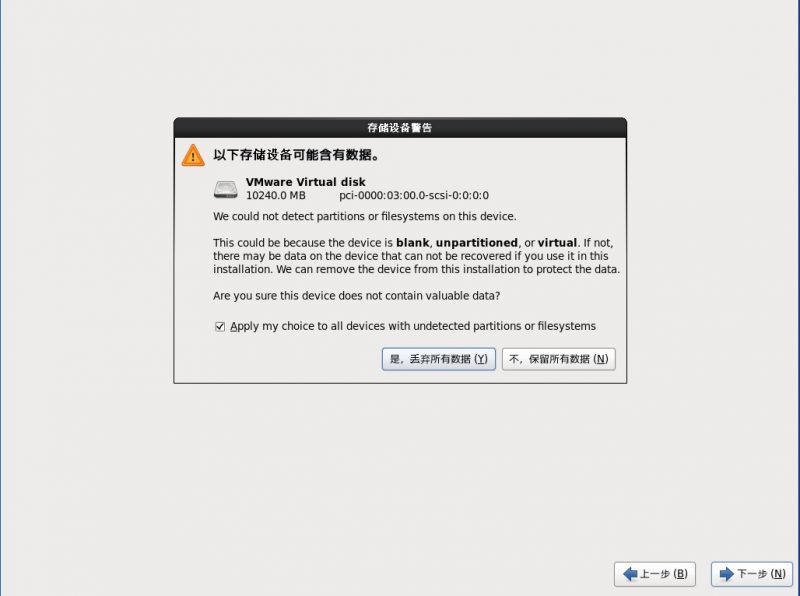
设置主机名,点下一步。

设置时区,选择亚洲/上海。
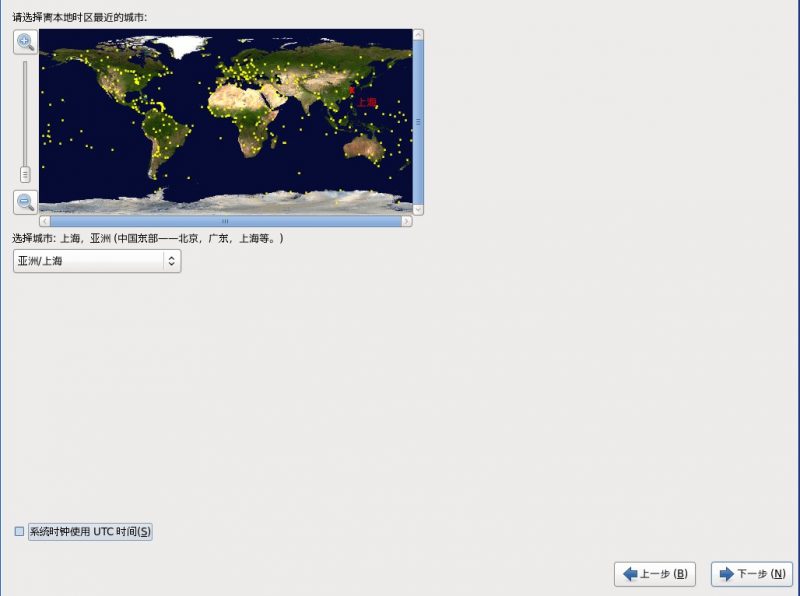
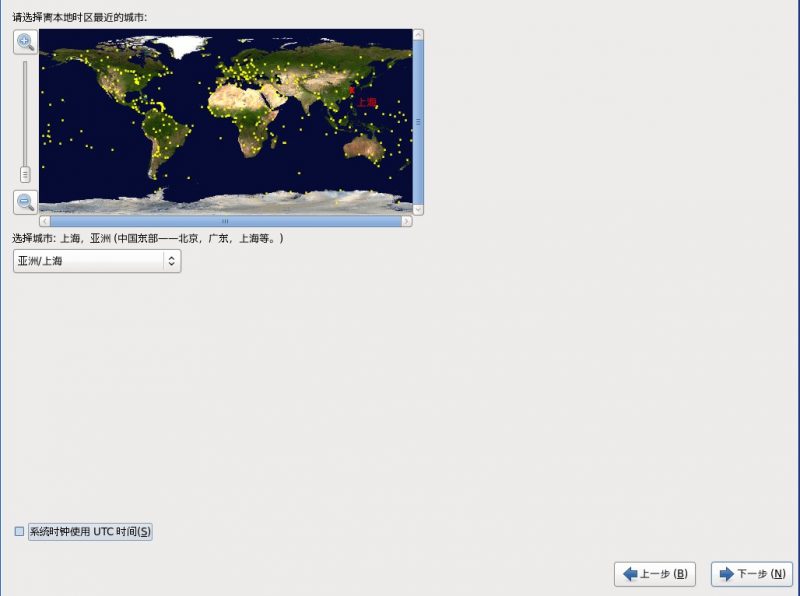
设置root密码,点下一步。
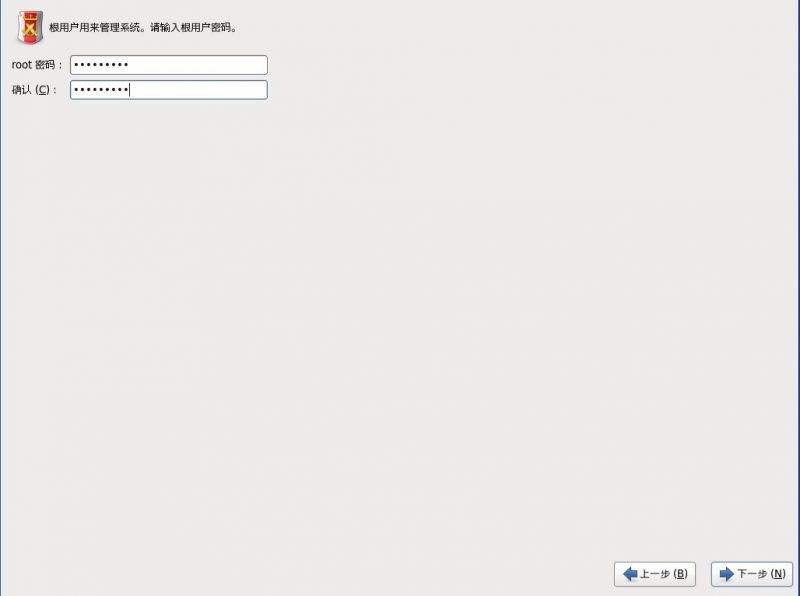
3、磁盘分区设置
选择Create Custom Layout(自定义分区),可以根据您的需要进行分区。
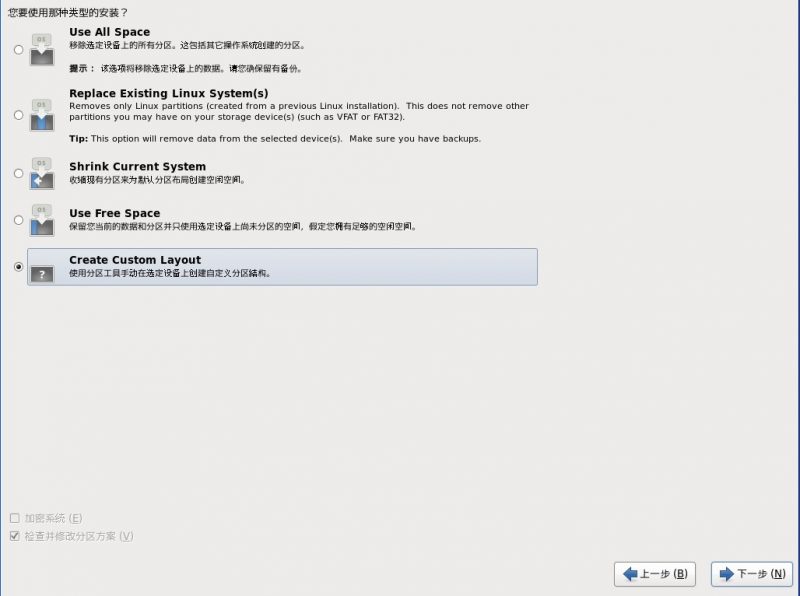
一般只需要创建一个根分区/和一个交换分区swap就可以了,当然也可以根据实际需要进行设置。
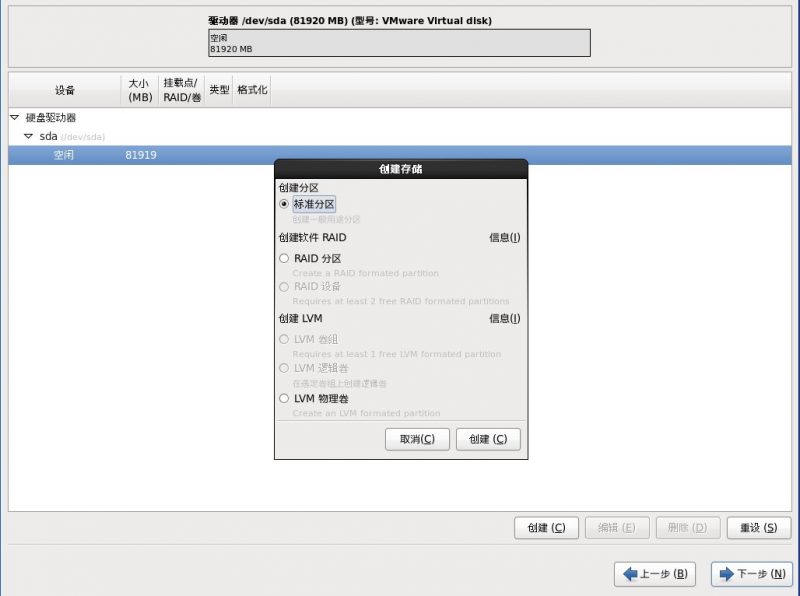
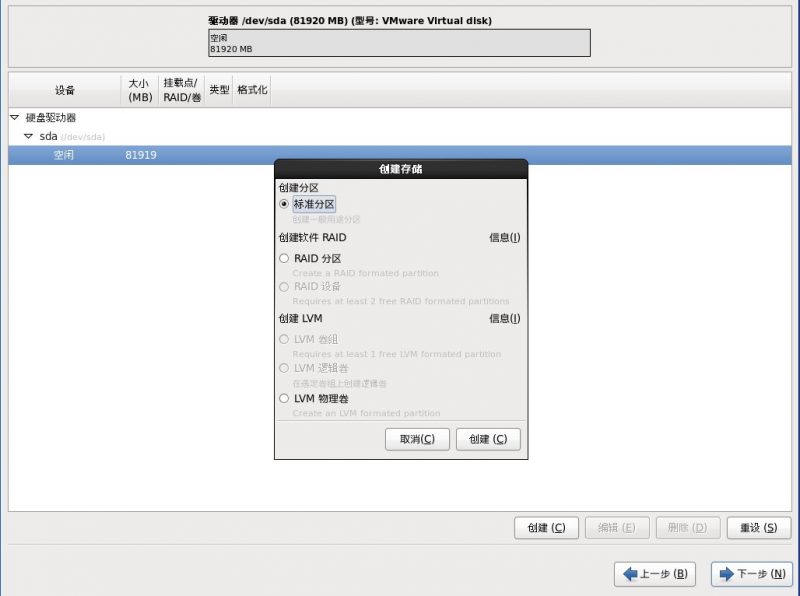
首先创建swap交换分区,如下图。挂载点不用选择,文件系统类型选择swap,大小一般是物理内存的1.5-2倍,当然,如果您的服务器物理内存容量比较大,也无需严格遵循此规律。比如物理内存已经达到64GB、128GB等,swap分区一般设置为32GB、64GB也够用了。
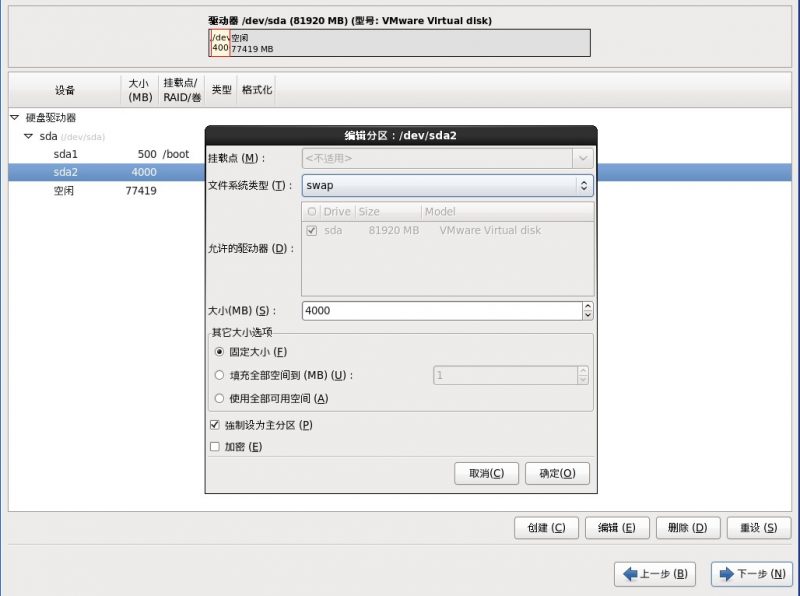
创建根分区/,如下图。挂载点选择/,文件系统类型选择ext4,大小可根据实际需要设置,或者使用全部可用空间。
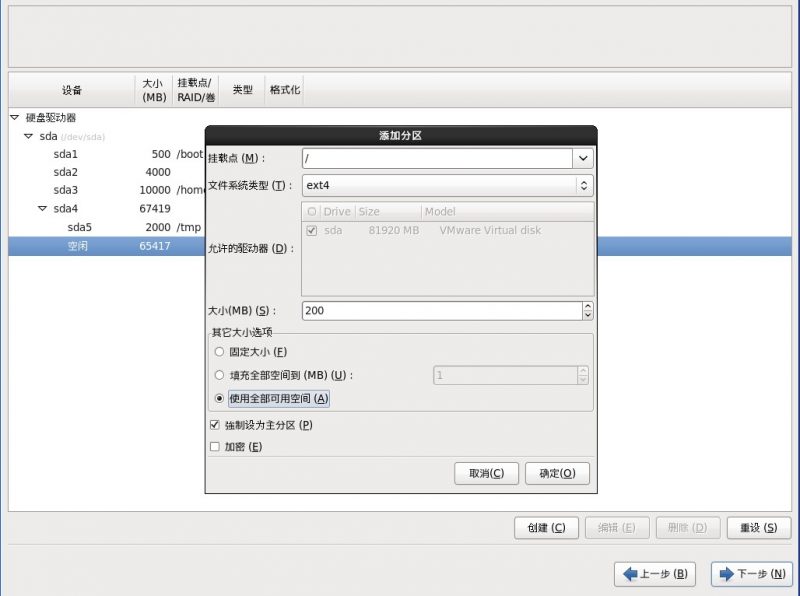
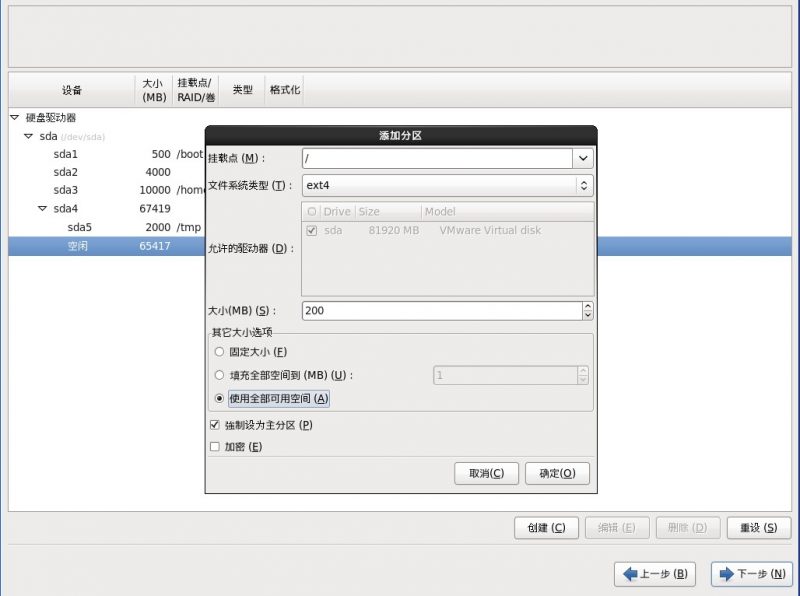
也可根据需要创建/home等分区,也可不创建。如下是已经创建好的磁盘分区举例,直接点击下一步。
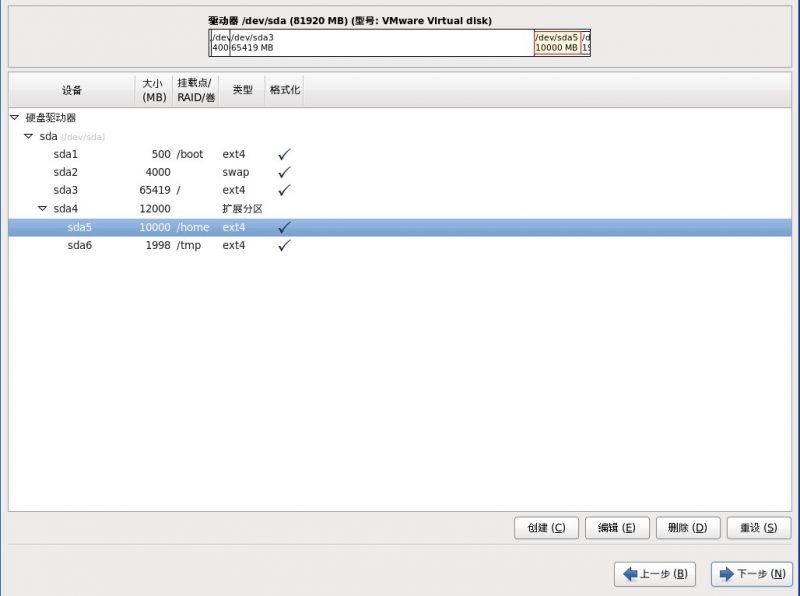
提示需要将配置更改写入硬盘,请确认。
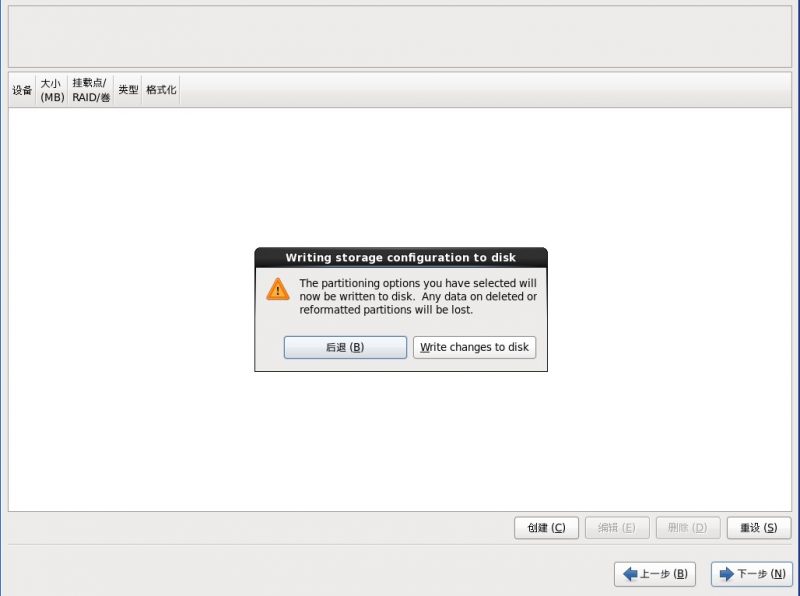
选择Grub引导程序安装位置。默认/dev/sda
特别注意!如果用U盘安装系统,/dev/sda可能不是本地磁盘,而是您的U盘,而本地磁盘可能是/dev/sdb。此时需要点击“更改设备”,将本地磁盘调整至第一位,然后此选项就会变成“Install boot loader on /dev/sdb.”否则误将Grub安装到U盘上会导致系统无法启动。
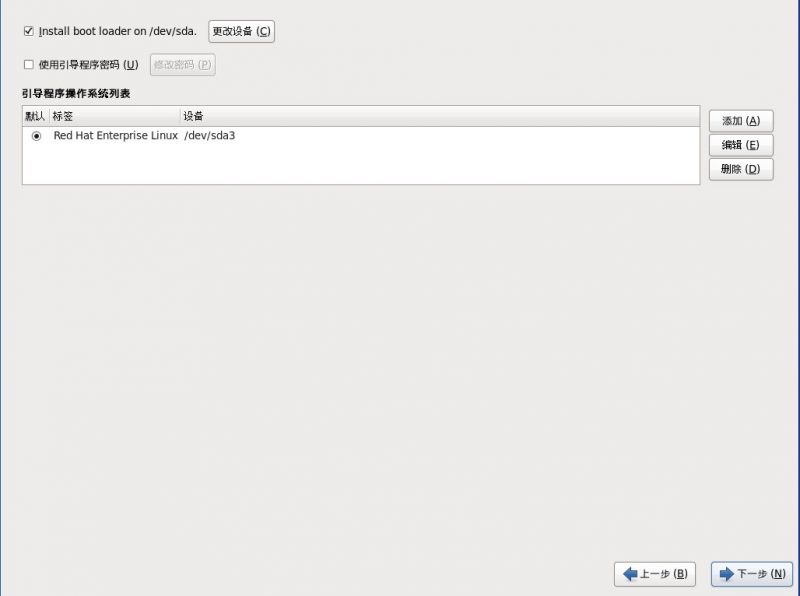
4、软件包选择
选择需要安装的软件包。默认选择基本服务器,注意勾选上“现在定制”选项,以便自定义需要安装的软件包。
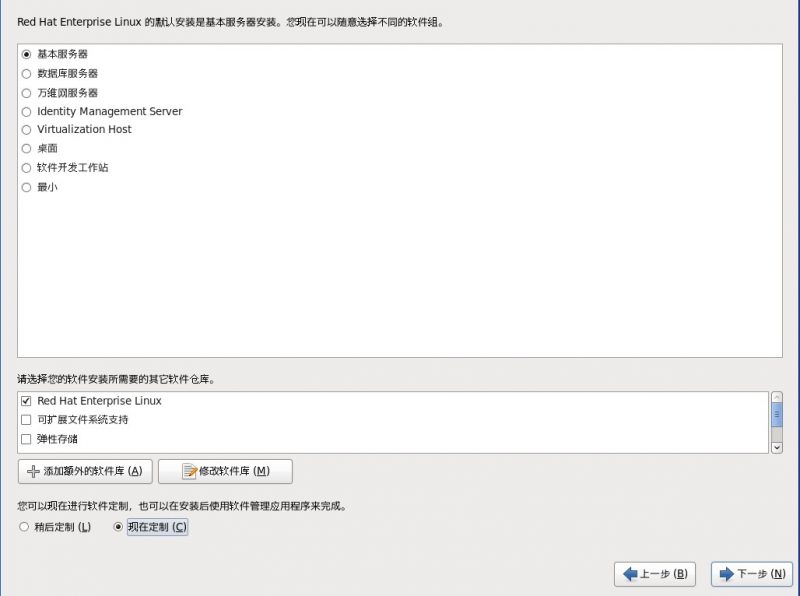
请根据您的实际需要勾选软件包。
如果没有特殊要求,一般保持默认即可,但是一定要全选安装“开发工具”,即在“开发工具”上面右键,选择“选择所有可选的软件包”。如果不安装开发工具,系统装完后无法编译安装设备驱动,还有很多需要编译安装的软件也都无法正常安装。
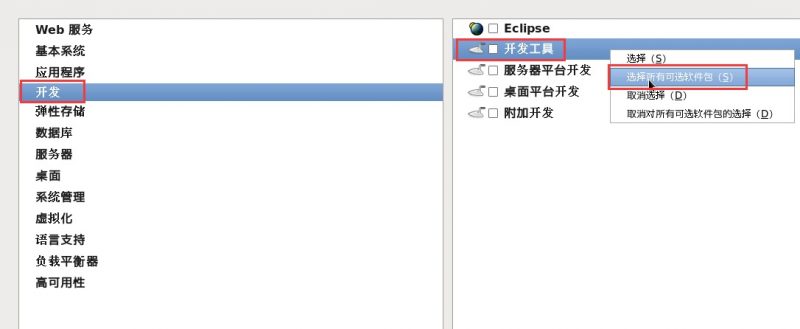
如果需要图形化界面,还需要勾选“桌面”下面的所有组件。
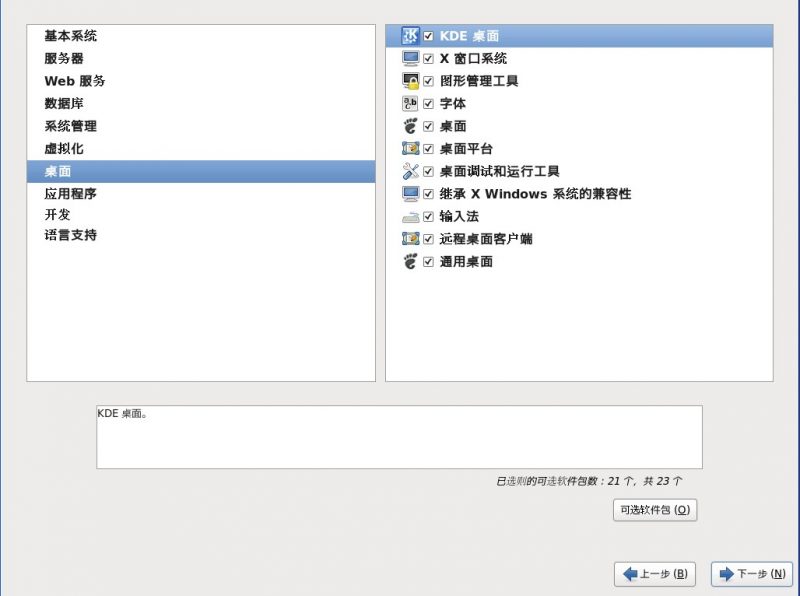
开始安装
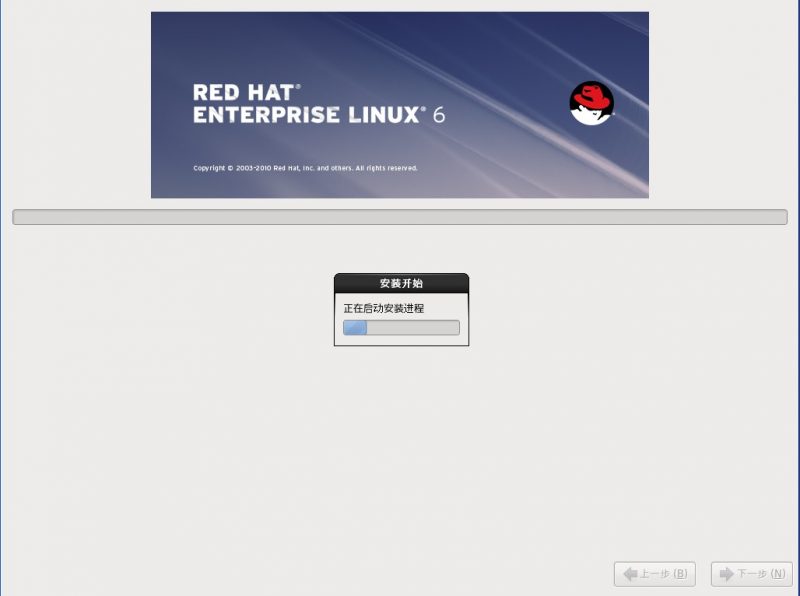
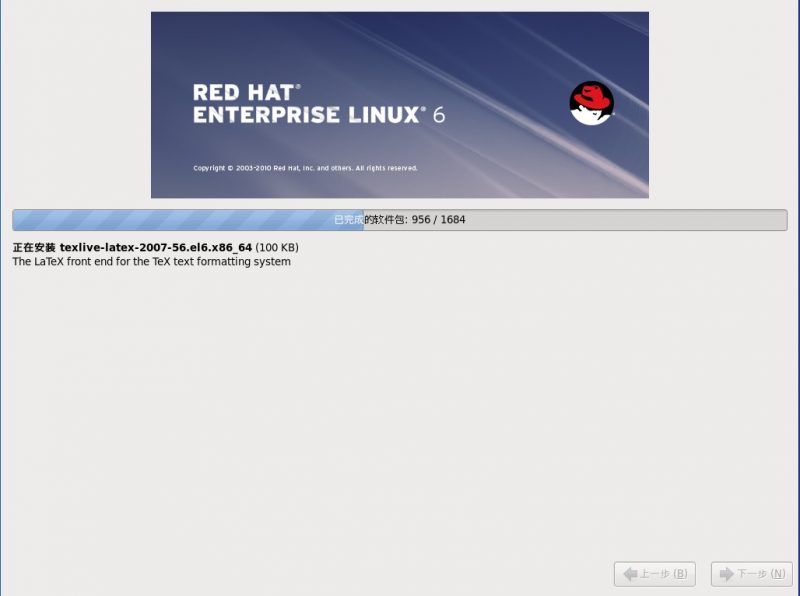
安装完成后取出光盘,点击“重新引导”按钮重启服务器,从硬盘启动系统。

5、安装完成后的设置
启动系统进入欢迎界面,接下来需要做一些基本配置,点击前进按钮。
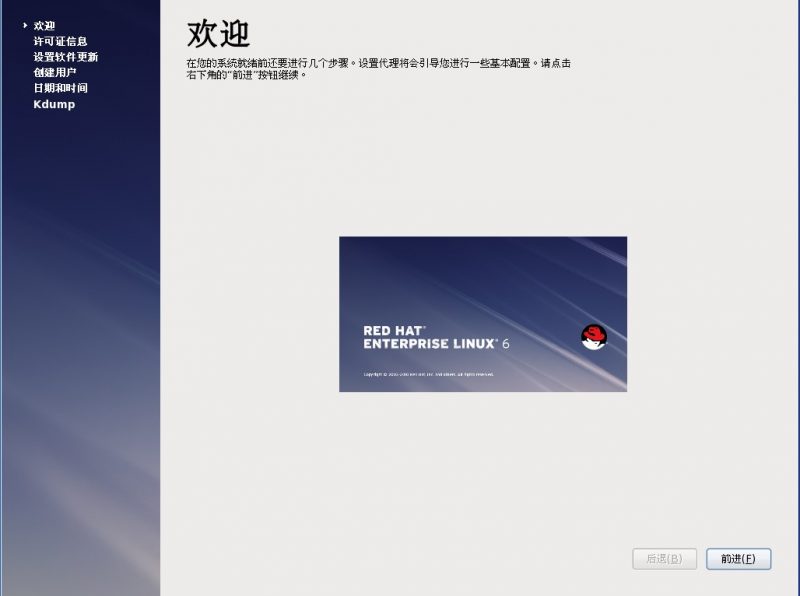
接受许可
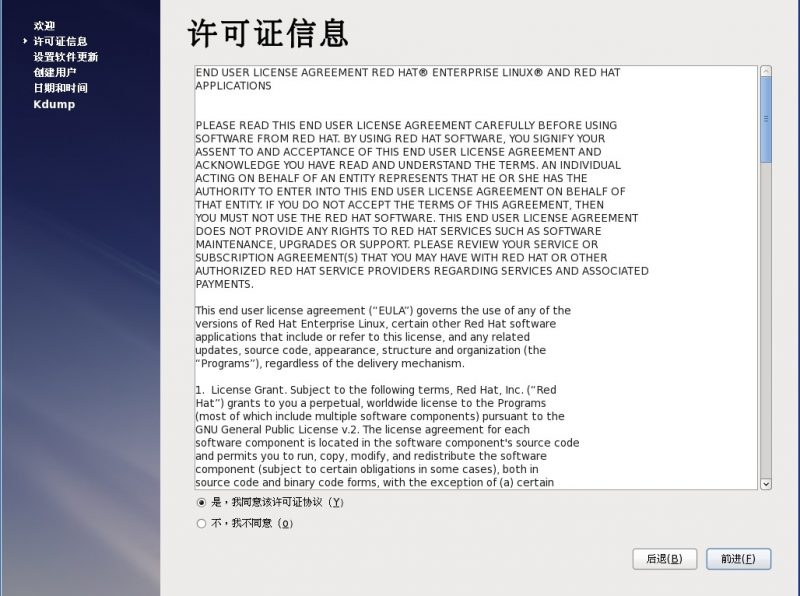
设置软件更新,选择“不,我将在以后注册。”
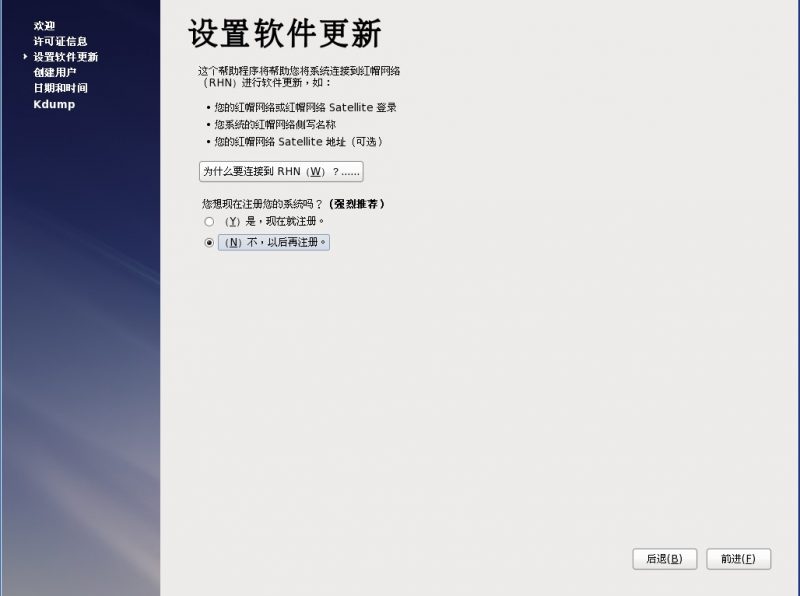
创建用户,也可不创建,点击前进按钮继续。
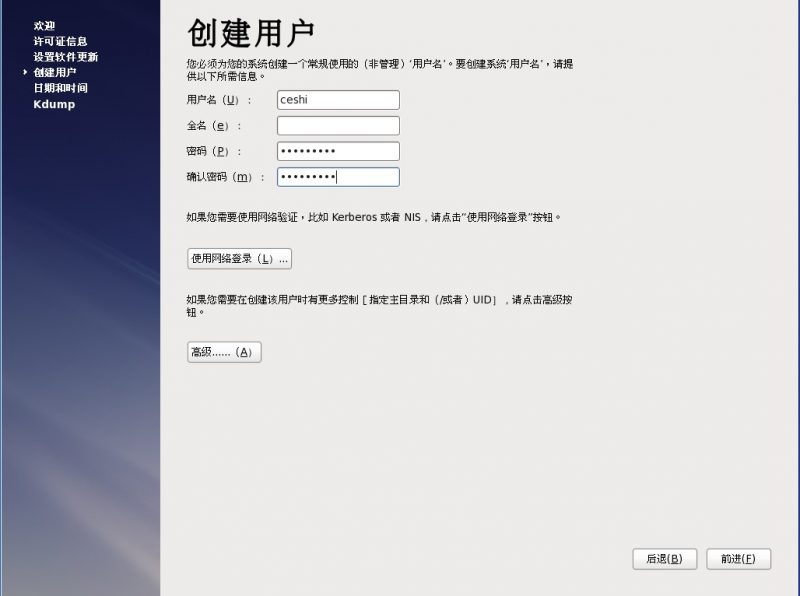
设置日期和时间
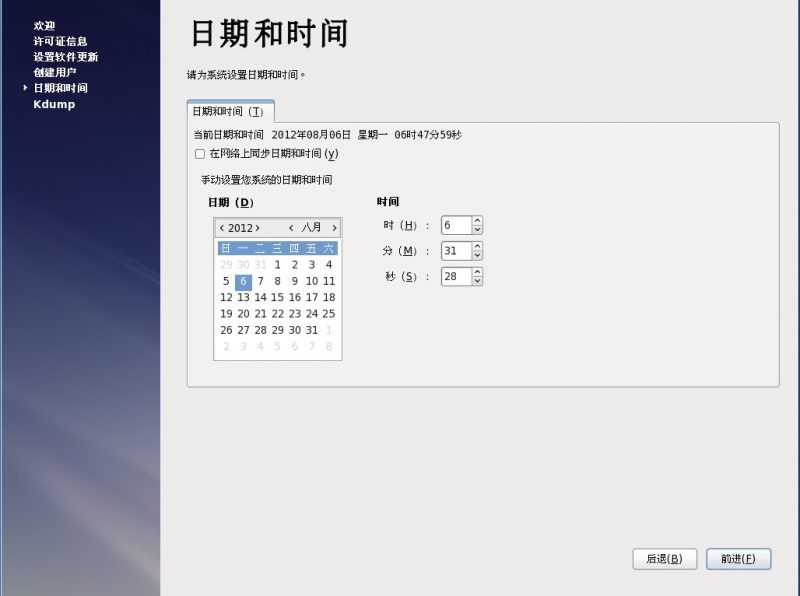
Kdump建议启用,不启用也没关系,点击完成结束安装。
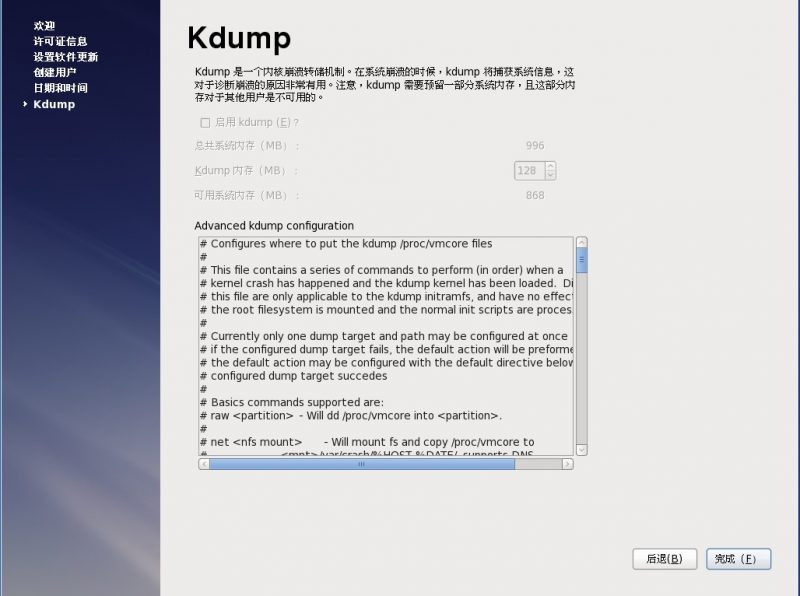
转载请注明:IT运维空间 » 系统安装 » Redhat红帽系统/CentOS 6.x系统安装步骤【图文】



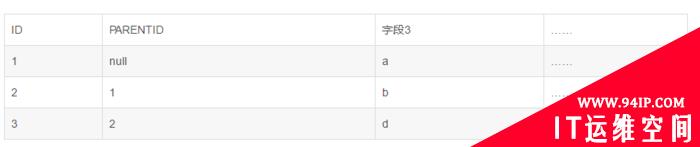




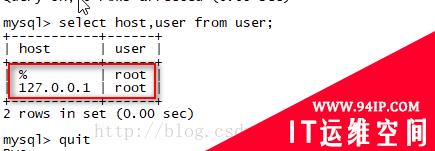














发表评论