在之前的文章《实用Word技巧分享:数字大小写、转繁体字、打生僻字、分数、上下标输入》,我们了解了多个Word输入小技巧。今天我们来聊聊怎么设置图片艺术效果,快来看看!
日常办公中,为了让Word文档达到一目了然或者美观的效果,我们通常会在文档中插入与之相匹配的图片。
那么,Word如何使图片既美观又有特色呢?——那就是设置图片格式。
所以今天带来的这篇Word文档图片艺术效果设置文章,教给大家图片格式设置方法,用在Word页面中,不仅能够直观地表达出需要表达的内容,还可以美化文档页面,又可以让读者在阅读文档的过程中,轻松愉悦,赶快和小编一起来看下吧~
通常情况下,在Word中插入图片后,Word 功能区将自动出现【图片工具】- 【格式】选项卡,在该选项卡中即可对图片进行格式设置,如下图所示。

其中,在【调整】和【图片样式】组中可Word为用户预置了多种图片艺术效果、图片样式和图片效果,分别如下:

Word预置的图片艺术效果
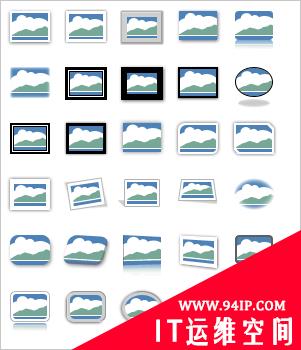
Word预置的图片样式
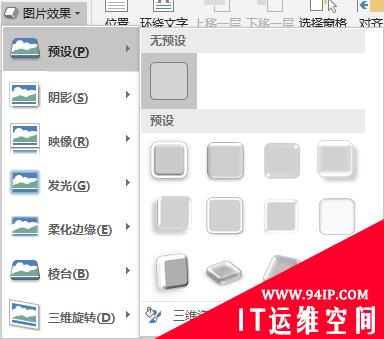
Word预置的图片效果
设置方法都非常简单,下面分别进行介绍:
1、为图片设置艺术效果
Word中预置了23种图片艺术效果。如,铅笔素描效果、虚化效果、影印效果以及玻璃效果等等……
例如:将插入的图片设置为素描效果。
选择图片,点击【图片工具】- 【格式】-【调整】-【艺术效果】按钮,在弹出的快捷菜单中选择“铅笔素描”效果预览图即可,如图所示:
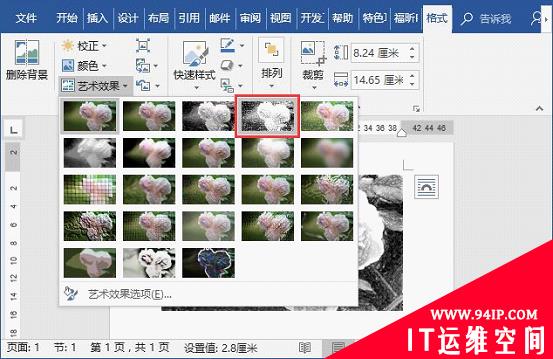
图片设置前后对比效果:

2、为图片设置图片样式
Word中预置了28种图片样式。如,金属框架、柔滑边缘矩形、棱台透视以及旋转,白色等样式。
例如:为图片设置相框纸效果。
选择图片,点击【图片工具】- 【格式】-【图片样式】-【快速样式】按钮,在弹出的快捷菜单中选择“旋转,白色”效果预览图即可,如图所示:
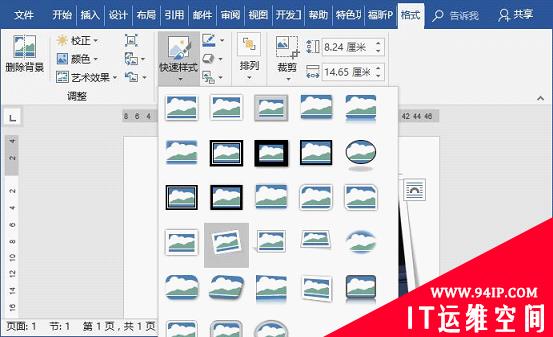
图片设置前后对比效果:
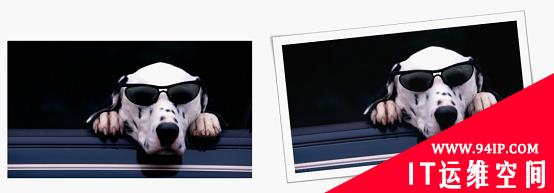
3、为图片设置图片效果
如果对预置的图片艺术效果和图片样式都不满意,我们还可以为图片设置阴影、发光、棱台、三维放置等多种图片效果。
例如:利用Word抠图,并使图像边缘与背景融合自然。
(1)插入图片,点击【格式】-【调整】-【删除背景】按钮。
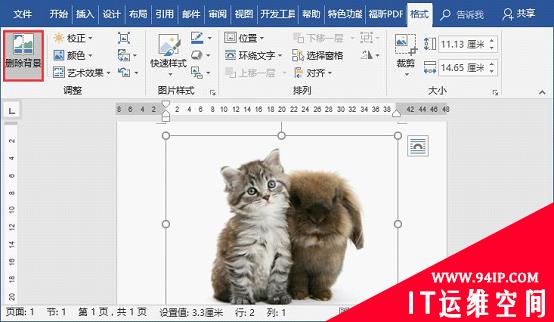
(2)调整删除区域后单击“保留更改”按钮,删除图片背景。此时,你会发现抠取出的图像边缘比较生硬。
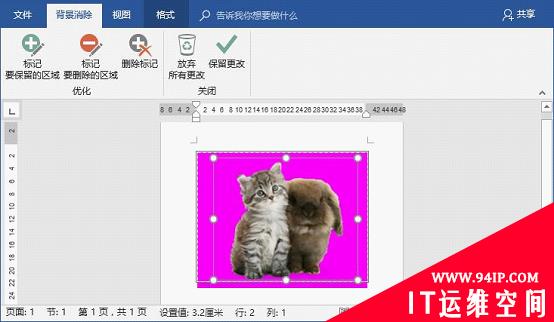
(3)我们可以点击【图片工具】- 【格式】-【图片样式】-【图片效果】按钮,在弹出的快捷菜单中选择“柔化边缘”,然后选择需要的变体效果即可,如图所示。
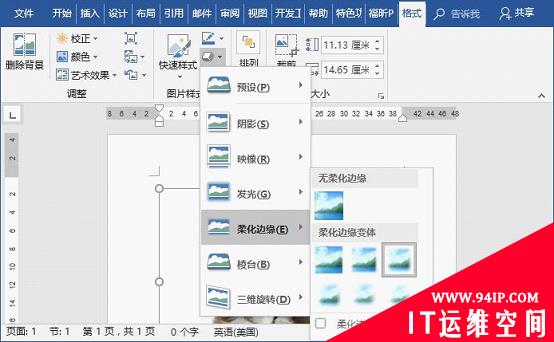
图片设置前后对比效果:

如果对柔化边缘效果不满意,还可以进行更详细的设置。点击【图片效果】按钮,在弹出的快捷菜单中选择【柔化边缘】-【柔化边缘选项】。
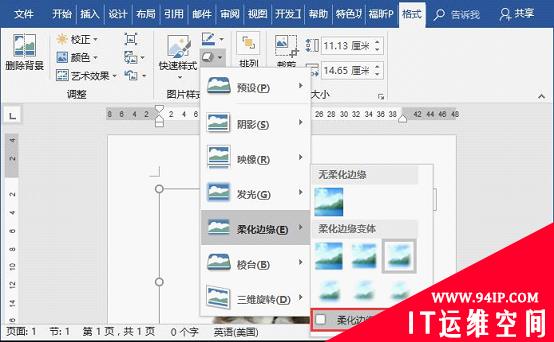
打开“设置图片格式”任务窗格(也可在图片单击鼠标右键,选择“设置图片格式”命令打开),在其中可对图片格式进行更详细地设置。
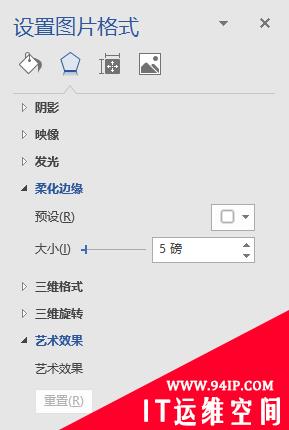
如,这里将“柔化边缘”栏中的“大小”值设置为“20”,效果如图所示。
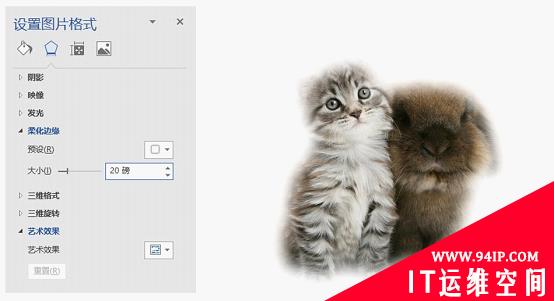
好了,这一期的内容就是这样,关于阴影、映像、发光、三维格式等其他图片效果,设置方法均与上方相同,因此这里不再赘述。有兴趣的小伙伴们,动手试试会帮助我们掌握哦!























发表评论