在之前的文章《实用Word技巧分享:怎么将A4文档排版成A3文档?》中,我们了解了Word中A4文档排版成A3双面对折打印技巧。而今天我们来分享四招word表格选取技巧,聊聊怎么快速选择表格行、列、单元格、整个表格,快来看看吧!
Word是我们日常办公十分常用的软件之一。Word中,除文字、图片等元素之外,表格也是文档中常见的身影,尤其是在排版中的应用非常的广泛。
但是,对于Word表格的一些常见技巧,你真的会用吗?
如果我们想要在Word熟练的编辑表格,如,编辑表格内的行、列、单元格或文本等。首先需要掌握一些Word表格的基础操作技巧,这对于提高工作效率至关重要,比如Word怎么选中表格等。
而这里的表格基础操作技巧,就是我们工作中100%会用的表格元素选择技巧,千万别小看这些Word表格选取技巧,关键时候却大有用处。
1、选择行
Word中快速选择表格行,通常分为以下3种情况:
选择一行:将鼠标光标放置到表格左侧空白处(注意,此时的鼠标光标变为向右上方的空心箭头),单击鼠标左键,或将鼠标光标定位在要选择行的某单元格中,点击【布局】-【表】-【选择】按钮,在弹出的菜单中选择“选择行”命令即可选择一行。
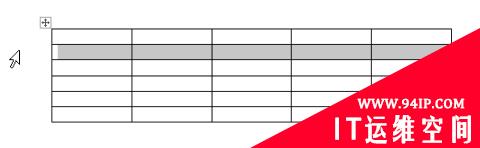
选择多行:将鼠标光标放置到表格左侧空白处,按住鼠标左键向上或向下拖动,可选择多行。
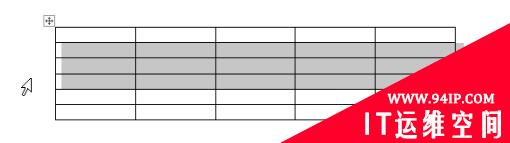
选择不连续的多行:按住【Ctrl】键,在表格需要选择行的左侧空白处依次单击鼠标左键即可选择不连续的多行。
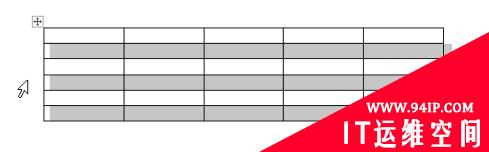
2、选择列
与选择行操作基本类似,通常分为以下3种情况:
选择一列:将鼠标光标放置到某列的上方(注意此时的鼠标光标变为向下的黑色实心箭头),单击鼠标左键,或将鼠标光标定位在要选择列的某单元格中,点击【布局】-【表】-【选择】按钮,在弹出的菜单中选择“选择列”命令即可选择一列。
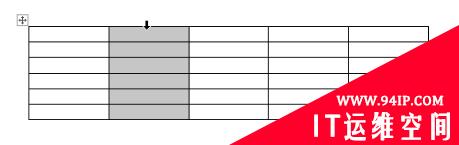
选择多列:将鼠标光标放置到某列的上方,按住鼠标左键向左或向右拖动,可选择多列。
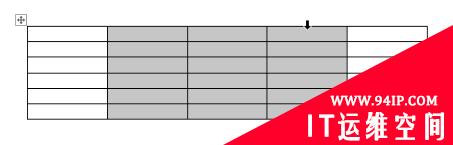
选择不连续的多列:将鼠标光标放置到某列的上方,当光标变为向下的黑色实心箭头时,按住【Ctrl】键,在需要选择列的上方依次单击鼠标左键即可选择不连续的多列。
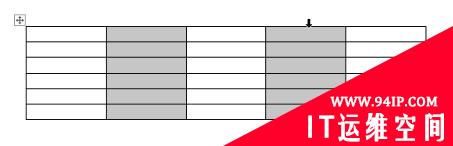
3、选择单元格
说起单元格,大家都很熟悉,单元格中可以输入文本、插入图片等元素,单元格是对象而不是单纯的数据,是一个实体。
Word中选择单元格有3种情况:
选择一个单元格:将鼠标光标放置到单元格的左侧边缘处(注意此时的鼠标光标变为向右上方的实心箭头),单击鼠标左键,或将鼠标光标定位在某单元格中,点击【布局】-【表】-【选择】按钮,在弹出的菜单中选择“选择单元格”命令即可。

选择多个单元格:单元某个单元格,然后按住鼠标左键向上、下、左、右拖动,可选择多个单元格。
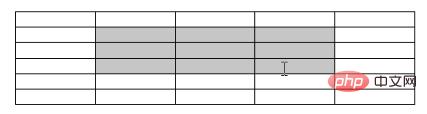
选择多个不连续的单元格:先选择一个单元格,再按住【Ctrl】键依次单击其他单元格即可。
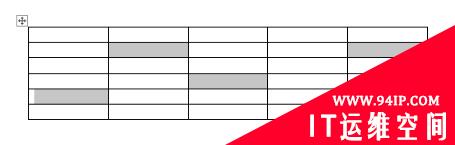
4、选择整个表格
Word中,如果想要设置表格的格式,如边框、颜色等,首先就要选择整个表格。那怎样快速选择整个表格呢?常用方法有如下2种:
方法一:单击表格左上角的“十”字标记,或单击表格右下角的“空心矩形方块”即可快速选择整个表格。
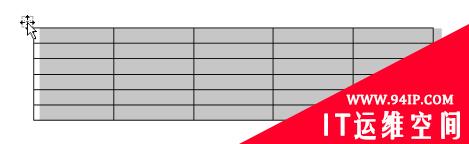
方法二:将鼠标光标定位到单元格中,然后点击【布局】-【表】-【选择】按钮,在弹出的菜单中选择“选择表格”命令即可。
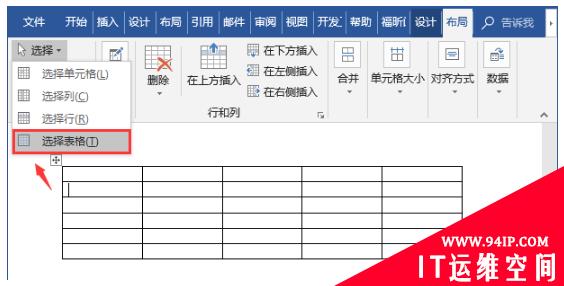



















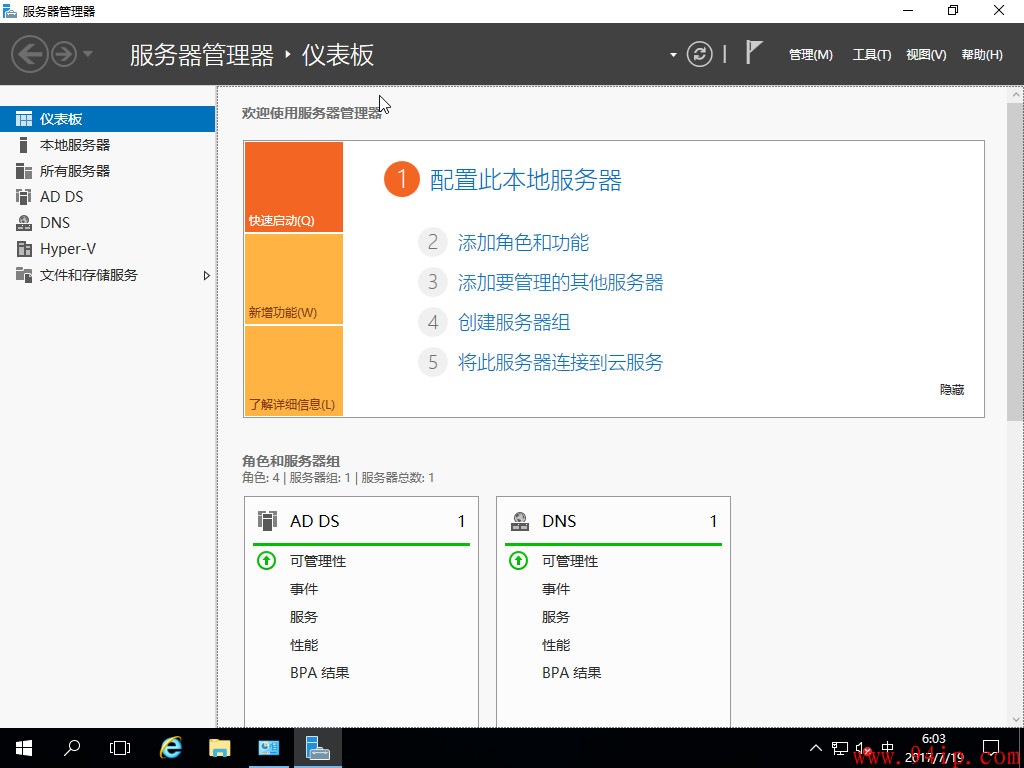


发表评论