在之前的文章《实用Word技巧分享:快速跳转页面、批量统一标题格式》中,我们了解了2个不加班小技巧,省时省力又事儿。今天继续实用Word技巧分享,介绍超级酷的Word错行表格制作方法,赶紧学起来!
如果你是一位办公文员,日常免不了常与表格打交道。这时候要是遇到错行表格的话,你知道是怎么制作的吗?如图所示。
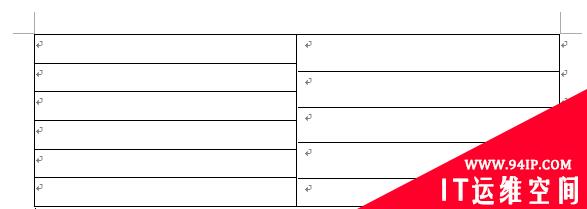
什么时候用错行表格比较好呢?当然是表格中内容出现不平衡的情况时,可采用错行表格来解决。
那么,话不多说,下面我们就一起来学习错行表格的制作方法,以制作左6右5行表格为例进行介绍:
(1)点击【插入】-【表格】,插入一个6行2列的表格。
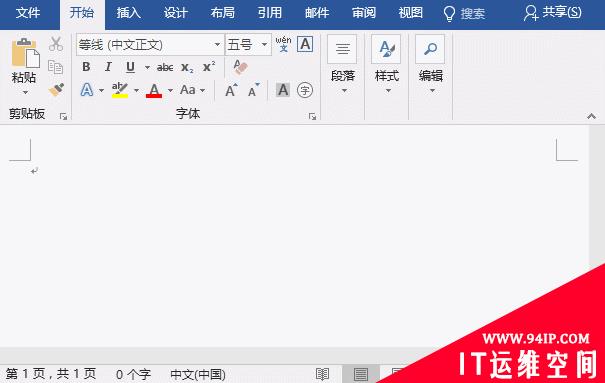
(2)选中左侧区域的表格,单击鼠标右键,选择“表格属性”命令,在打开的对话框中点击【单元格】-【选项】按钮,打开“表格选项”对话框,系统默认表格左右距离为“0.19厘米”,这里设置为”0厘米”,然后点击“确定”按钮。
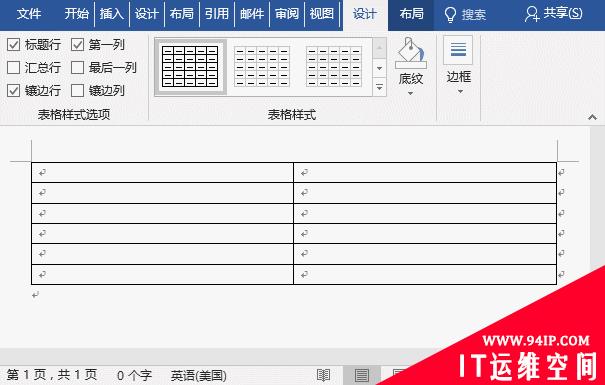
(3)返回“表格属性”对话框,选择“行高”选项卡,设置“行高”为0.8厘米的固定行高,单击“确定”按钮。
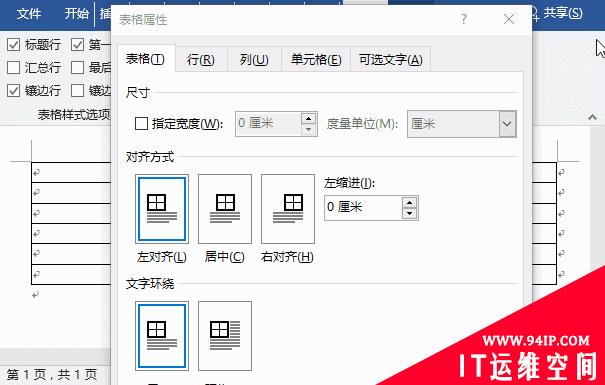
(4)选中右侧表格行,点击【布局】-【合并】-【合并单元格】按钮,将其合并为一个单元格。
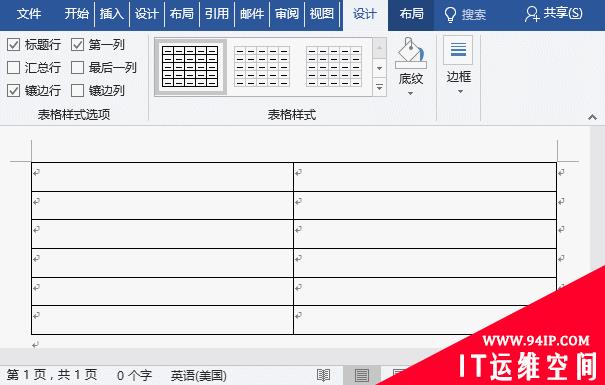
(5)将鼠标光标定位至右侧单元格中,插入一列五行的表格。选中右侧区域的表格,打开“表格属性”对话框设置行高为“1厘米”的固定值,使表格的总高度为5厘米。
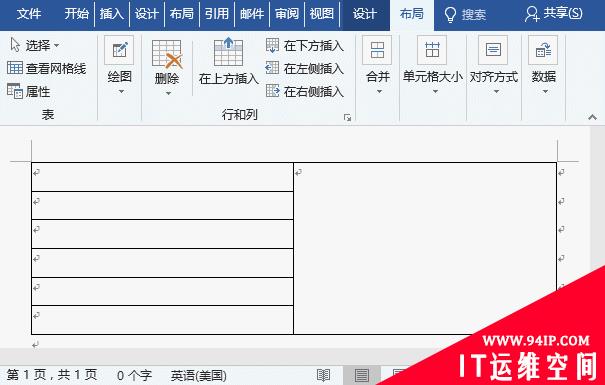
(6)这时仔细看你会发现,刚刚插入的嵌套表格的边框有点粗且偏移了。需要再点击【设计】】-【边框】-【边框】按钮,选择“外侧边框线”选项,去除表格边框线。
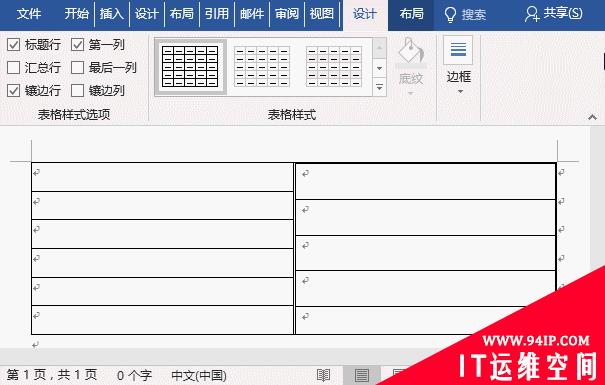
这样一个左6右5行的错位表格就制作完成啦!
























发表评论