Word文档中文字下方有时会自动出现红色或蓝色的波浪线,删除不了,也打印不出来。虽然没有什么影响,但影响文档整体的美感和整洁度。其实这些波浪线是Word在进行文字和语法错误的检查,可以予以关闭。下面本篇文章就来给大家介绍一下,希望对你们有所帮助。
打开Word文档,录入文字。
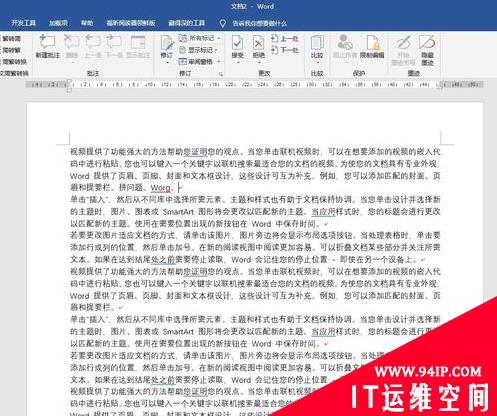
可以看到,在文档中的很多文字下方要么是红色的波浪线,要么是蓝色的波浪线。
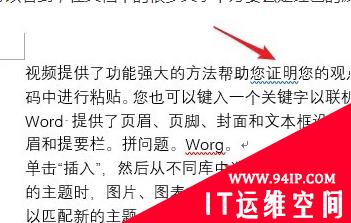
鼠标在蓝色波浪线的文字上点击右键,就会出现设置菜单,表示该词可能出现了语法错误,点击“忽略”可以取消波浪线的显示。
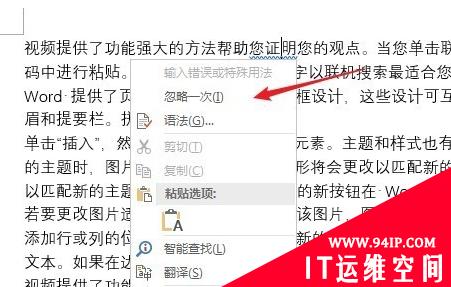
鼠标在红色波浪线的文字上点击右键,就会出现另外的词,表示该词可能出现了拼写错误,右键菜单中的词可能是需要的正确的词。
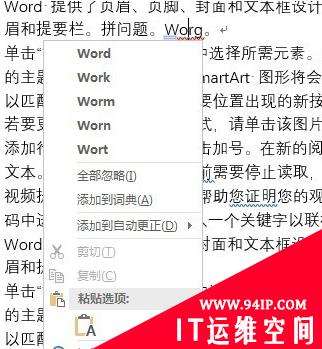
该功能的开启对编辑文档有一定帮助,可以避免出现错误的语句或错误的字词。但如果觉得多此一举的话,可以将其关闭。
关闭步骤:
1、点击“文件”—“选项”。
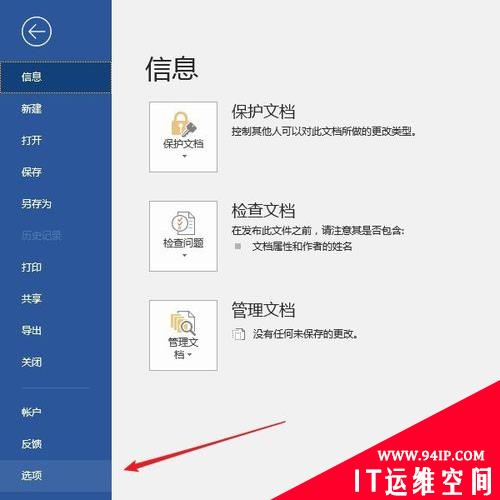
2、点击“校对”。
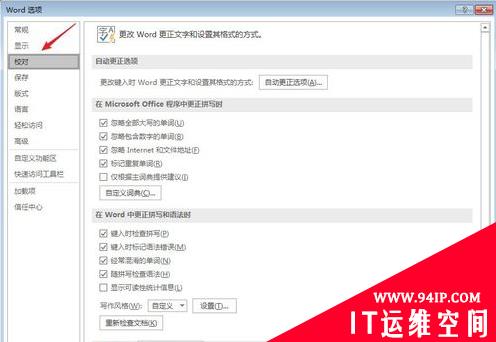
3、在右侧的“在Word中更正拼写和语法时”的四个选项全部取消勾选。
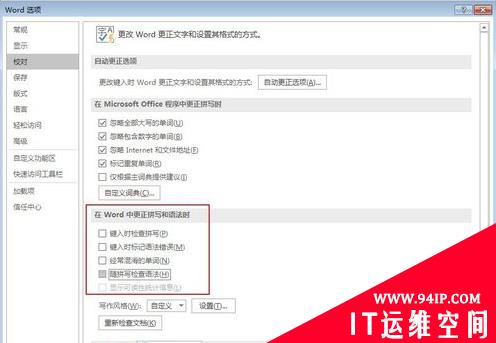
点击“确定”后,文档中刚才的红色和蓝色的波浪线就消失了。
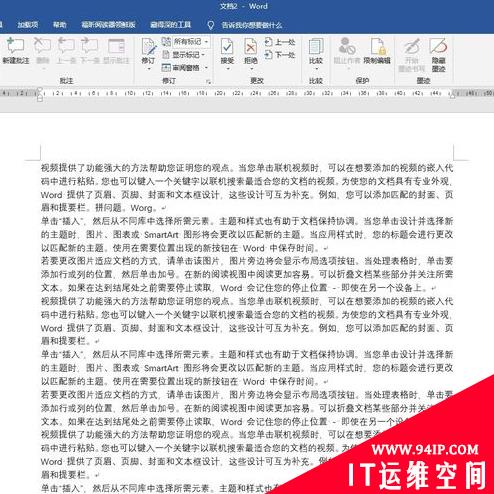
转载请注明:IT运维空间 » windows » word如何去掉蓝色波浪线 word中如何去掉蓝色波浪线




















发表评论