1、将光标放在要删除页的首部,单击页面布局—->分隔符—->分节符—->下一节,如图所示;
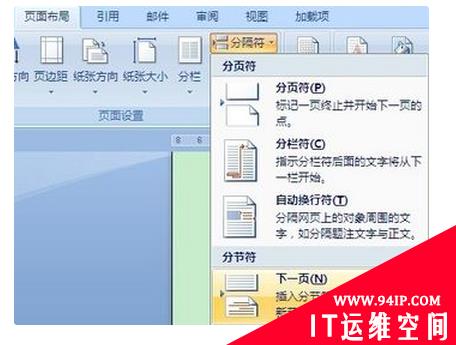
2、将光标放在这一页的尾部,重复上面的操作,使这一页成为单独一节;
3、在这一页的页脚处双击鼠标,进入页脚编辑状态,单击页眉和页脚—->链接到前一条页眉按钮,断开与前一节的联系,这时就可以用删除键Delete键将页码删除,而不影响其它页的页码;
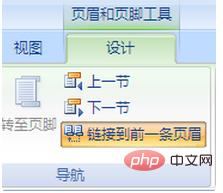
4、将光标放在下一页的页脚处,单击页眉和页脚工具设计—–>页码—–>设置页码格式;
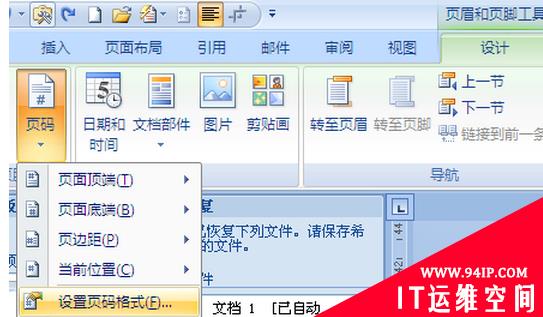
5、弹出页码格式对话框,在编号格式处选择罗马数字格式;在页码编号处选择起始页码,输入框中输入1;
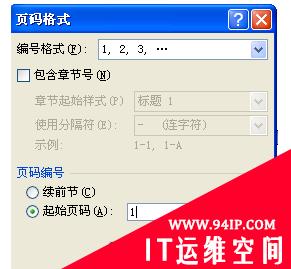
6、单击页眉和页脚工具设计—–>页码—–>页面底端—-普通数字2即可,如图所示。
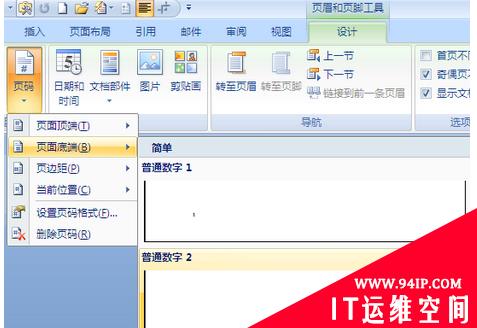
更多word相关技术知识,请访问word使用入门教程栏目学习!
转载请注明:IT运维空间 » windows » word怎么删除单页页码 word怎么删除单页页码不删除一页


















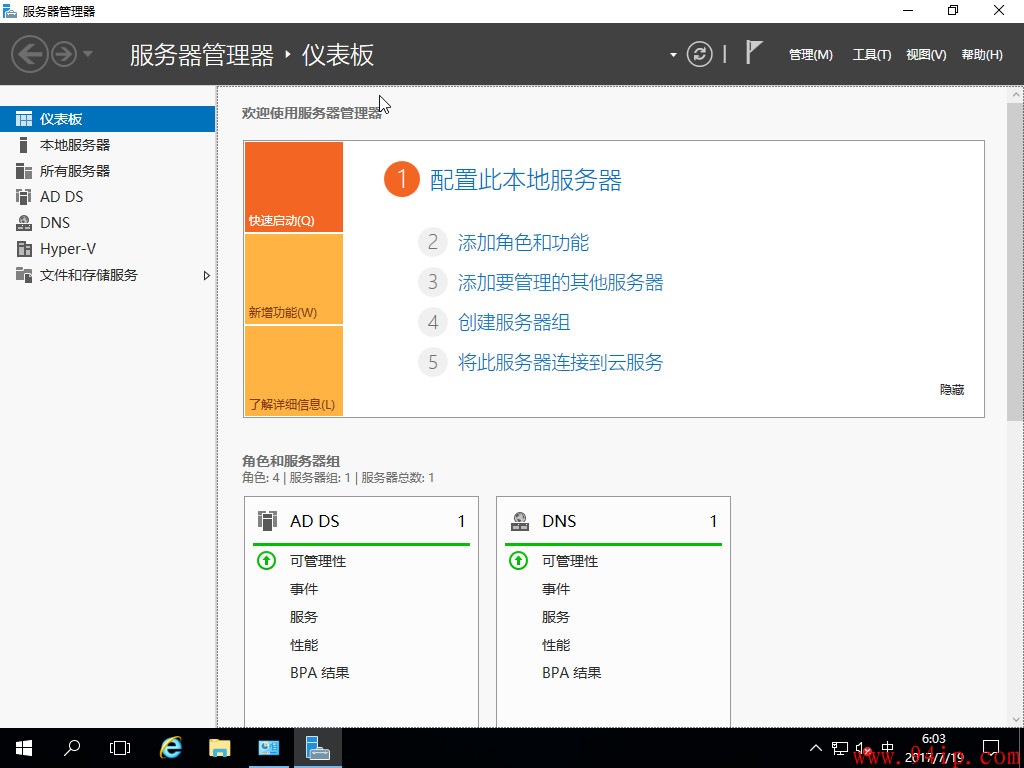
发表评论