本篇文章给大家带来了关于excel的相关知识,其中主要介绍了关于批量创建工作表的相关问题,总结了一个小技巧,下面一起来看一下,希望对大家有帮助。
今天咱们分享一个批量创建工作表的技巧:
首先咱们要按照下面的司机姓名批量创建出工作表:
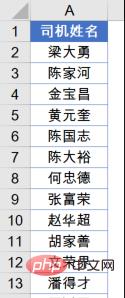
然后把制作好的表格分别放到各个工作表里:
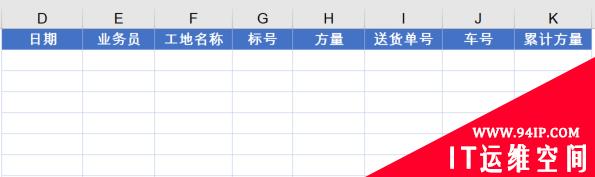
接下来就看看具体的操作步骤:
步骤1
单击司机姓名列的任意单元格,插入透视表,将“司机姓名”字段拖动到筛选区。
依次单击【分析】→【选项】→“显示报表筛选页”,创建一组指定名称的工作表。
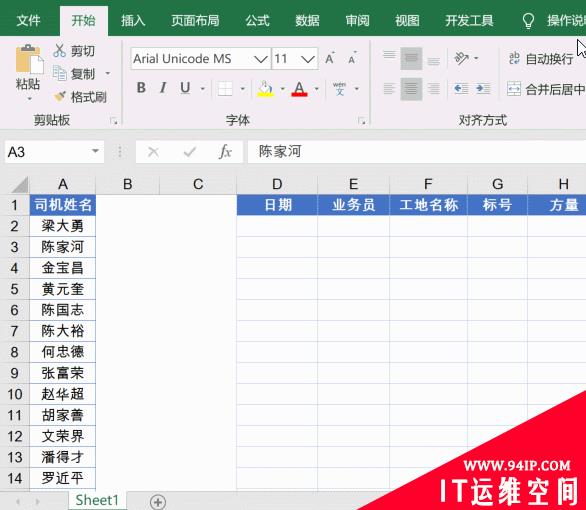
步骤2
先在待复制的表格列标上拖动鼠标选中多列后,右键复制。
然后单击最右侧的司机名称工作表标签,按住Ctrl键单击标签滚动调节按钮。
再按住Shift键不放单击最左侧的司机名称工作表标签,同时选中多个工作表。
单击A1单元格,按回车。
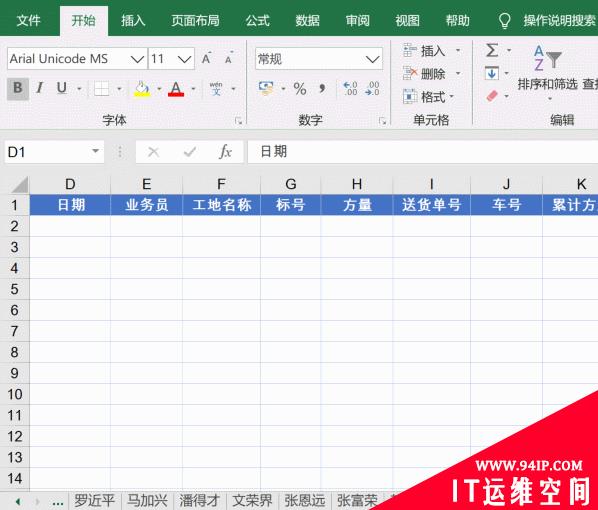
步骤3
在任意工作表标签上单击鼠标右键,取消组合工作表,OK了。
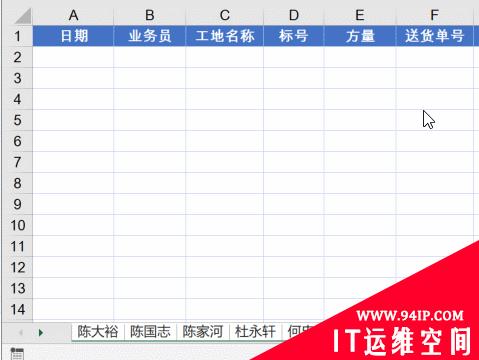
转载请注明:IT运维空间 » windows » Excel技巧总结之批量创建工作表 excel如何批量创建工作表





















发表评论