在之前的文章《实用Excel技巧分享:如何快速进行查找替换》中我们学习了Excel结合Word协同办公,快速进行查找替换的方法。下面本篇文章给大家介绍一个Excel技巧,看看如何快速制作双色图表,大家快来收藏学习下吧!
在Excel中,我们常见的图表有面积图、条形图、柱状图、折线图、圆环图等等。后续将陆续会为大家分享。
今天先来看一个双色的柱形图案例:excel堆积柱形图制作。
数据源为销售部门各职员的销售业绩。
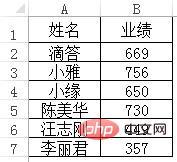
现在需要使用图表来呈现,哪些人的业绩高于平均业绩,哪些人的业绩低于平均业绩。
小雅使用了堆积柱形图来呈现。高于平均值的用蓝色表示,低于平均值的用红色表示。
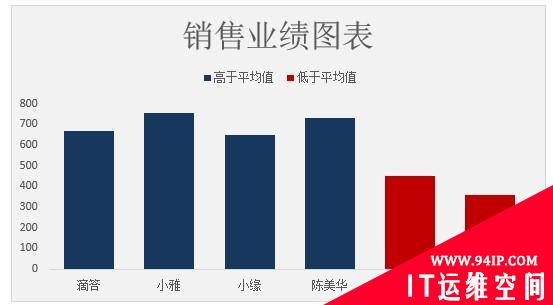
上面的图表其实比较简单,不知道您能制作好吗?
excel做堆积柱状图思路如下:
第一,利用辅助列得出高于和低于平均值的数据。
C2单元格输入公式:=IF(B2>AVERAGE(B$2:B$7),B2,NA())
D2单元格输入公式:=IF(B2>AVERAGE(B$2:B$7),NA(),B2)
公式解释:先使用AVERAGE函数计算出B2:B7单元格中的平均数,再使用IF函数做判断,如果B2的值大于平均数,返回B2本身的值,否则返回错误值#N/A。
特别说明:#N/A在图表中的作用就是占位。
第二,选择需要做图表的区域,插入堆积柱形图。
选中A1:A7,然后按住Ctrl键不放,再选取C1:D7。插入堆积柱形图。
第三,设置图表参数
选中图表网格线,按Delete键删除。
双击图表中的任意柱子,将分类间距设置为50%左右,使图表看起来饱满一些。
更改数据系列颜色,以及填充图表背景色。
最后附上图表制作的动画演示图,供您参考学习:
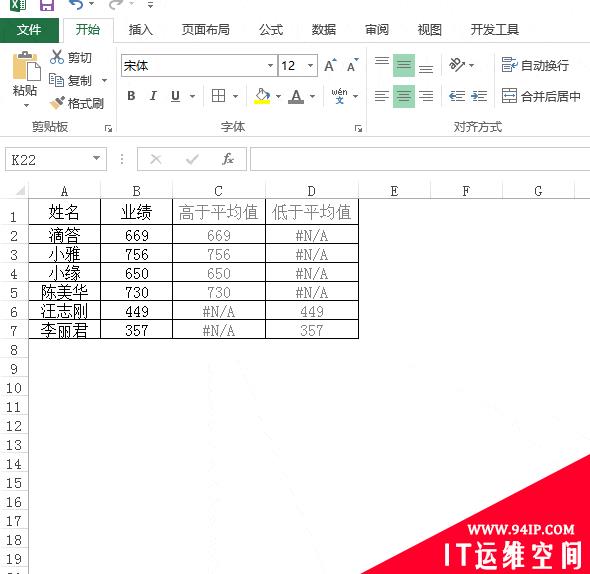
转载请注明:IT运维空间 » windows » 实用Excel技巧分享:快速制作双色图表 双色大乐透走势图表图























发表评论