由于ESXi本身就是一个操作系统(Linux内核),因此在初次安装时可以用它来引导系统。用VMWARE ESXi5光盘引导启动后,会自加载安装向导,如下图

默认选择标准模式安装(standard installer)
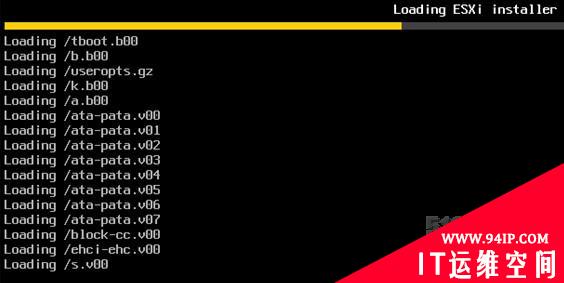
等待文件加载(需要一段时间)
继续安装,选择enter继续向下
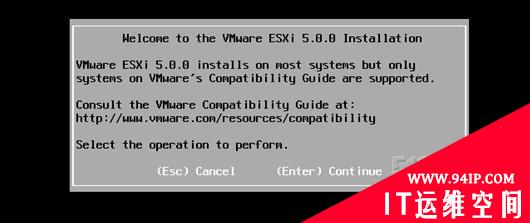
按F11同意协议继续安装,扫描到设备上面挂载的存储,按enter确认安装在当前存储下
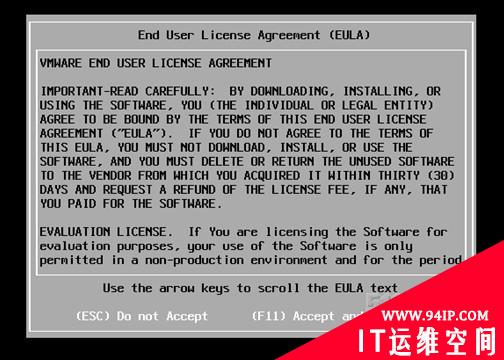
选择键盘布局,默认选择US Default
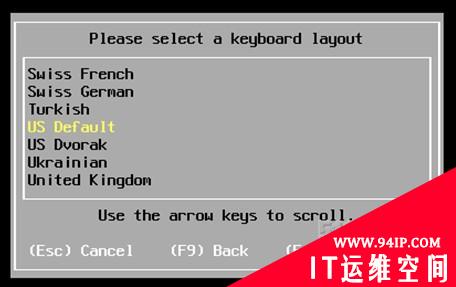
输入root管理密码。重复输入两次相同的密码后确认(第一次用sphere client连接时用到)
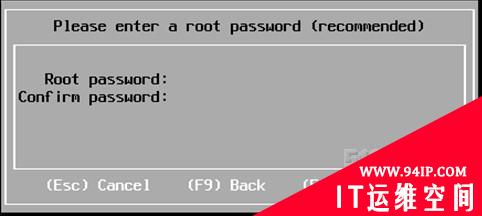
扫描系统

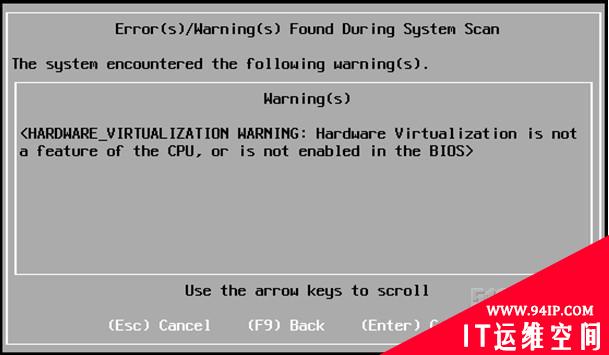
注:安装EXSI的时候需要确认BIOS里面是否开启了CPU的Intel Virtualization虚拟化,如果此项关闭则安装后的EXSI不能安装64的操作系统。但是前提必须是,CPU必须支持虚拟化技术。在IBM X3850 X5中看BIOS中的这个选项Intel Virtualization是否为ENABLE,如图
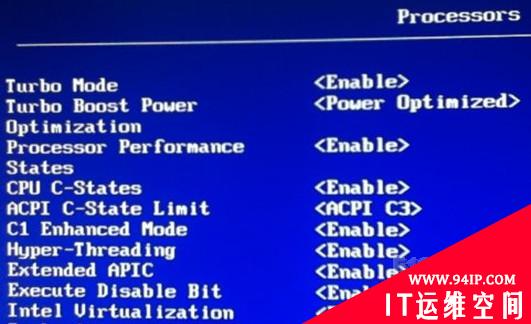
正在安装
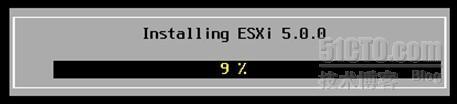
安装完成,将回车键重启
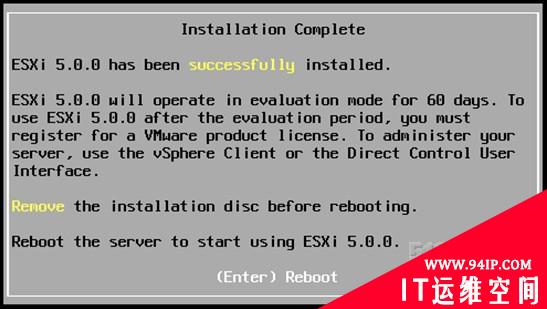
重启完成后进入系统,目前系统的IP是通过DHCP获得的。正常运行的时候请将IP改为手动设置
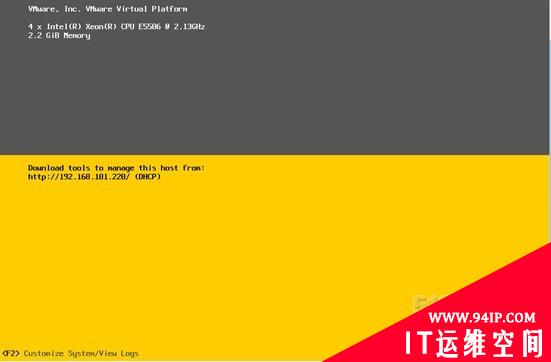
F2进入配置界面,进入系统需要输入密码(之前在安装Esxi5是配置的密码)
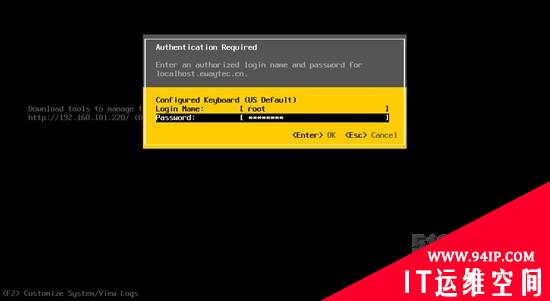
输入密码后就进入了配置界面。可以进行密码的更改;网络的配置;键盘布局的更改;基本功能选项;查看日志;恢复系统默认设置等等。
转载请注明:IT运维空间 » linux » ESXi 5安装全过程








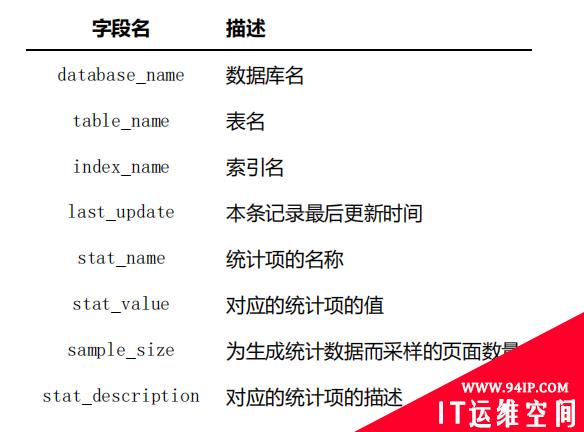














发表评论